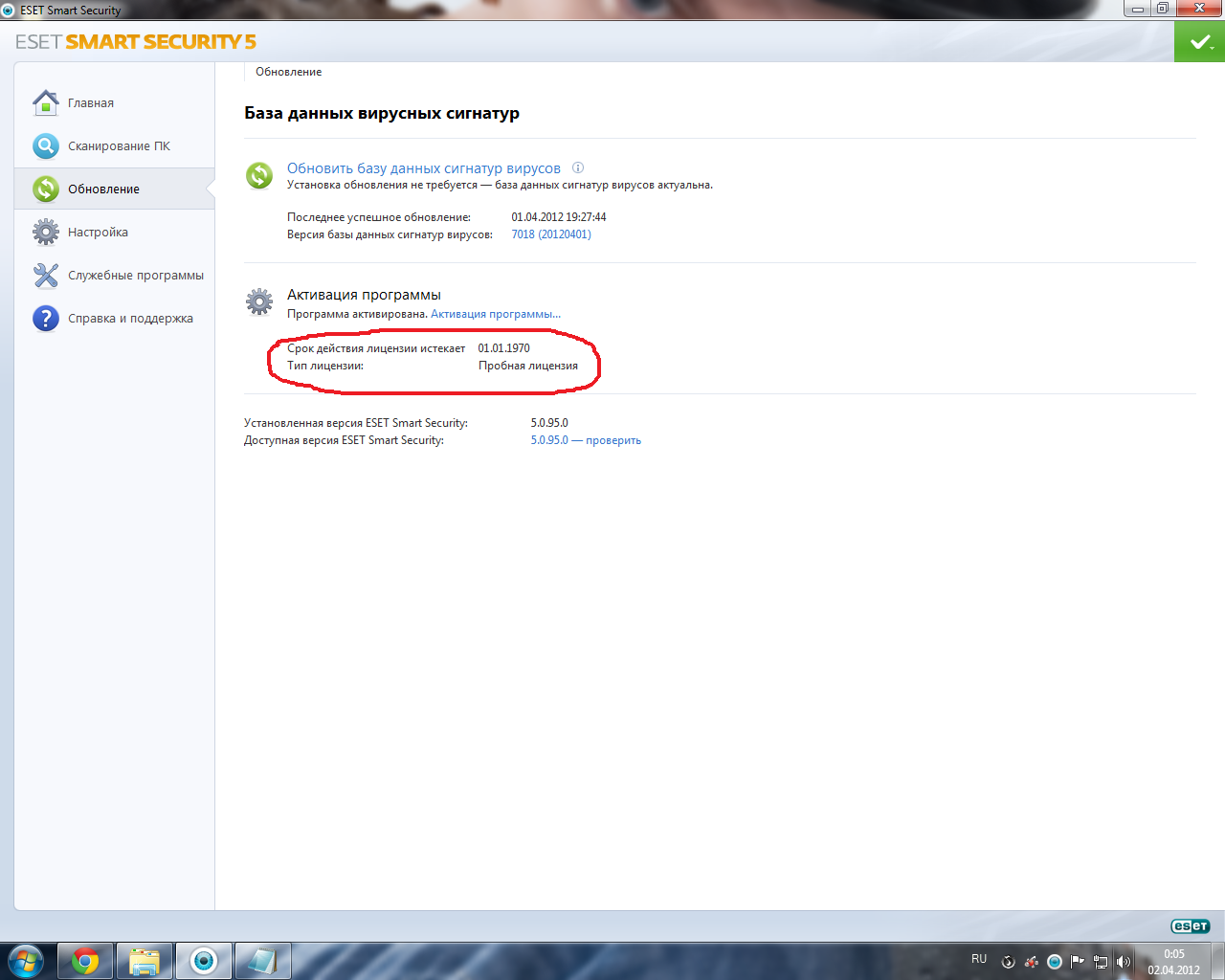В наше время, протокол SSH используется так же активно, как и раньше. Сейчас я расскажу о том, как установить SSH-сервер и SSH-клиент в Linux’е. Для своих опытов беру Debian GNU/Linux.
Устанавливаем клиент и сервер SSH
На сервер под управлением Debian GNU/Linux, необходимо установить пакет сервера OpenSSH:
$ sudo aptitude install openssh-server
Теперь устанавливаем пакет клиента OpenSSH:
$ sudo aptitude install openssh-client
скорее всего клиент уже установлен на Вашей машине, т.к. он входит в большинство основной комплектации в Linux и *BSD.
Установка нареканий вызвать не должна. В Debian GNU/Linux это всё отточено и автоматизированно.
Подключение при помощи клиента OpenSSH
Вводим команду на компьютере-клиенте вида:
$ ssh -l имя_пользователя IP_сервера
или:
$ ssh -l имя_пользователя домен_сервера
например:
$ ssh -l user 192.168.0.1
Так мы попытаемся зайти на удалённый сервер под именем пользователя user. Естественно, учётная запись этого пользователя должна существовать на сервере.
При первом подключении вам будет предложено скопировать ключ, ответьте на этот вопрос положительно. Затем наберите пароль, и можно начинать полноценную работу.
Туннелирование X через SSH
Благодаря клиент-серверной архитектуре, X-сервер прекрасно туннелируется через SSH. Откройте на сервере файл:
$ sudo nano /etc/ssh/sshd_config
и проверьте в нем наличие строки
X11Forwarding yes
Если стоит no, то замените на yes и перезагрузите ssh-сервер командой:
$ sudo /etc/init.d/ssh restart
Теперь вам нужно залогиниться с использованием ключа -X, например так:
ssh -X -l user 192.168.0.1
После того, как залогинетесь, попробуйте запустить любое графическое приложение, например какой-либо браузер, отдав соответствующую команду. У вас должно открыться окно этой программы, которым вы сможете управлять точно также, как и если бы работали непосредственно на сервере.
Если не нужны иксы, то подключаться можно проще:
$ ssh user@host