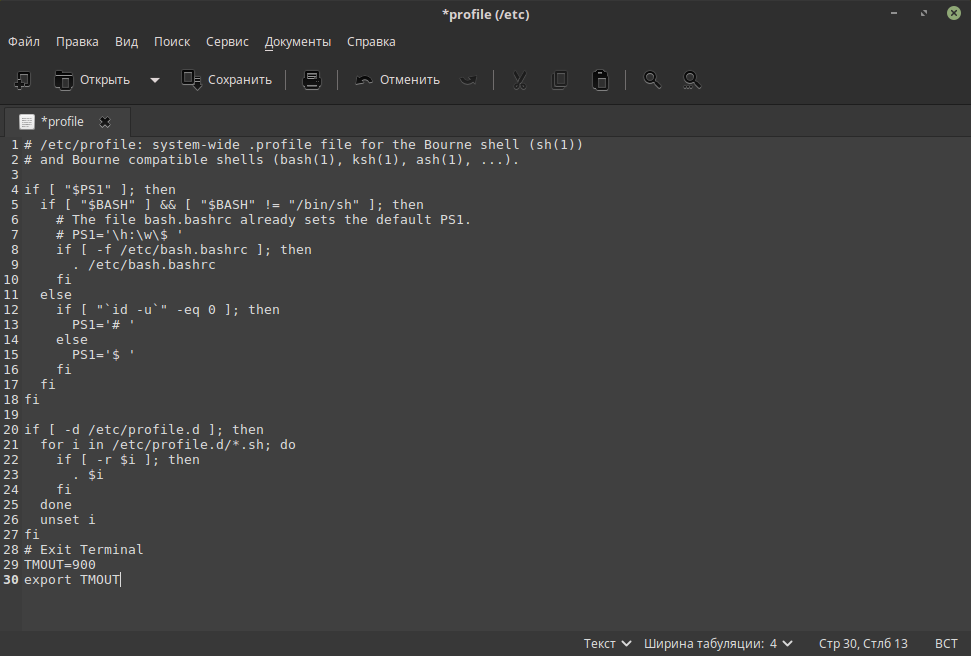На прошлой неделе появился релиз 14.10 Ubuntu Linux, сам то я его не юзал, возможности пока такой нет, да и желания особого тоже, но мне начал нравится Unity (графическая оболочка) с каждым разом все симпатичнее на мой взгляд. Вот бы Gnome в Debian стал такой же из коробки 🙂 Всё просто и красиво.
Архив метки: Linux
Windows 10: Фишки из Linux
Ещё в Windows 8 появились удобности которые в Linux уже давно были реализованы, точнее в графической среде Gnome или Unity для Linux, не знаю как там в KDE — не нравится, почему-то уверен что так же, к примеру: при копировании файла создавалось окно со статусом процесса, а при копировании второго файла, открывалось второе окно со статусом, в линуксе при копировании второго файла его процесс приклеивается к окну первого, и ещё несколько вещей точно перекочевало из линукса, просто восьмёркой не пользовался и вспомнить не могу что там ещё, и вот Windows 10 получает возможность нескольких робочих столов что уже давным давно есть в линукс. Вообще не вижу толку в новых версиях виндовс, такое ощущение что у ребят своих идей никаких нет, я бы и отказался от Windows вовсе но… офис, игры, софт для работы с некоторым моим оборудованием и программами для пришивки не дружат с Linux.
Linux для меня ещё не готов полностью стать номером один для использования дома, но я в любой момент с легкостью могу перейти на него, ведь система ничем не сложнее винды да и переломный период когда переходишь на другую ос, я пережил. Причиной перехода на Linux в будущем для меня может стать конфиденциальность, не хочу что бы всякие майки и их друзья из фбр и т.д. рылись в моих файлах и пофиг что Linux больше подходит для серверного оборудования. Ну вот как то такой бред о том какой хороший блин этот линукс черт побери.
Немой Andrейка
В моем Android установлено приложение DriveDroid и помощью которого мой смартфон превращается в загрузочный диск с любым Linux дистрибутивом. Вчера случайно по не внимательности удалил папку в которой была подпапка с образами дистрибутивов где то на 15 гигабайт. Расстроился и заново всё закачал, благо приложение уже само имеет прямые ссылки на скачку, мне стоит лишь выбрать дистрибутив и нажать загрузку. В этот раз я скачал чуть больше дистрибутивов, к примеру ElementaryOS (очень минималистичный стиль).
Как обычно по привычке я часто очищаю журнал звонком и удаляю всякий смс спам, так же открываю загрузки и очищаю историю скаченных файлов и в этот раз я заметил что после очистки журнала пропали и сами закачки, раньше я такого не наблюдал… Даже если и удаляются файлы при очистке журнала закачки так почему блин не предупредить что и полученные файлы тоже будут удалены!?? 👿
Превращаем веб-камеру в камеру слежения, работающую в Linux
И как же можно заставить линукс следить за обстановкой через веб-камеру?
А оказывается достаточно просто:
1. Установим motion
sudo apt-get install motion
2. Запускаем
sudo motion
По умолчанию изображения сохраняются в директории
«/tmp/motion»,
Можете сконфигурировать и изменить настройки в
«/etc/motion/motion.conf».
Если вы захотите изменить директорию, где хранятся полученные изображения, просто найдите и измените строку
«target_dir /tmp/motion».
3. Делаем автоматическую отправку изображений на свой ftp сервер
sudo apt-get install wput
редактируем “motion.conf”
в конце файла добавим следующую строку:
on_picture_save wput ftp://username:password@ftpserver %f
и вуаля, все снимки отправляются.
4. Можно открыть веб-интерфейс программы Motion, набрав для этого в веб-браузере сервера адрес localhost:8000
Если вы хотите видеть видеопоток в реальном времени, то наберите в веб-браузере на сервере адрес localhost:8001
Скачивание и установка последней версии UNetbootin в Linux
Если Вы читает этот текст, то наверное знаете что: UNetbootin (Universal Netboot Installer) — это свободная кроссплатформенная утилита для создания Live USB системы из ISO-образа CD/DVD диска с Linux/BSD. (Вики)
Для установки в системе Linux, откройте терминал и выполните такие команды:
- wget unetbootin.sourceforge.net/unetbootin-linux-latest
- chmod +x ./unetbootin-linux-*
- sudo apt-get install p7zip-full
- sudo ./unetbootin-linux-*
Вот и всё, пользуйтесь на здоровье.
Смена пользователя в консоли Linux
Чтобы начать работать в терминале от имени другого пользователя в Linux просто напишите:
su - username
и нажмите клавишу Enter.
Управление Asus RT-N12 D1 через Telnet (BusyBox)
Как то я искал в Google, какие команды доступны мне через Telnet для управлением роутером RT-N12 D1, но ответов я так и не нашел — Зато нашел кое что другое, не менее интересное.
Подключившись к роутеру и авторизовавшись, запустите BusyBox
Отобразится список доступных команд которых не так уж и много. Узнать что такое BusyBox, можно на Вики.
Читать далее Управление Asus RT-N12 D1 через Telnet (BusyBox)
Grub «потух»
Валялись в шкафу кое какие комплектующие, мозолившие мне глаза и натолкнувшие на мысль что проще будет сложить всё в кучу, деталей хватило собрать даже старенький рабочий системник на который я решил поставить Debian Testing.
Поставил без иксов, дабы не нагружать систему и без того тормознутую, стоявшую на нулевом RAID’е из двух 40 гигабайтных HDD, так же поставил ssh сервер, ftp и samba сервер. Всё было замечательно до тех пор, пока в этой ооочень не стабильной testing сборке я решил поставить Xfce…
Загрузился Xfce, вроде как установился, попросил перезагрузку — пожалуйста.
И при запуске лишь grub rescue…
Вот блин… Сначала хотел решить проблему но ЛЕНЬ… великая сила!
Заново просто взял всё поставил только на этот раз не пробовал ставить Xfce. Печаль.
Диспетчер задач и диспетчер устройств в Linux
Для запуска диспетчера который покажет все PCI устройства выполним команду
lspci
Для запуска диспетчера задач выполним команду
top
Можно так же установить htop, как на меня удобнее. Команда для установки
apt-get install htop
команда для запуска
htop
Удаление старых ядер Linux
После обновления системы, в папке /boot остаются старые, неиспользуемые ядра системы. Обновление ставится рядом, а не поверх, это политика Linux, чтобы можно было загрузиться в старое ядро.
Так вот, если Вам мешает длинный список при загрузке системы, или же /boot находиться на отдельном разделе и там кончается место, необходимо очистить систему от старых ядер.
Сначала убедимся что все работает с новым ядром, а только потом чистим.
Делается это всего двумя командами в терминале от рута.
apt-get remove linux-{image,headers}-номер_версии
где номер_версии имеет вид примерно такой 2.6.39-2-486 (на моем примере)
После этого обязательно обновляем загрузчик командой
update-grub
Запуск графических приложений Linux через PuTTY
Наверное большинство системных администраторов используют различные инструменты из своего «джентльменского” набора, для удаленного администрирования подответсвенных им машин. Для администрирования серверов, или рабочих станций под управлением Linux, как правило хватает SSH. Но как же быть в случае, если нам необходимо запустить графическое приложение на удаленной машине? Для этого существует уйма платных и бесплатных программ, которые вы без труда найдете по первым же поисковым запросам в интернете. Сегодня мы рассмотрим Open Source решение Xming.
Как известно X Window System изначально реализовывала клиент-серверную архитектуру, благодаря чему мы можем запускать приложения на одной машине, а графический ввод или вывод осуществлять на другой (имеющей доступ к первой по сети).
Давайте рассмотрим, как это можно сделать на компьютере с операционной системой Windows (в которой как мы знаем нет X — сервера). Воспользуемся утилитой XMING.
Скачав с официального сайта последнюю версию программы приступаем к установке, которая впрочем довольно простая, и я думаю, описывать все пункты в которых нужно нажимать «далее”, не стоит.
Запускаем нашу программу, после чего она благополучно свернется в трей. Теперь нам нужно сконфигурировать наш PuTTY. Настройки все те же самые (IP адрес, кодировка, пр), за исключением одного пункта (см. Рисунок)
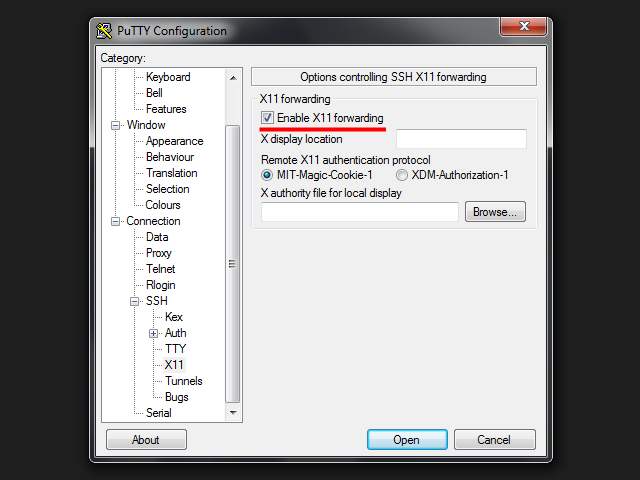
Здесь нам необходимо поставить флажок напротив «Enable X11 forwarding”.
Подключаемся к удаленной машине (на которой запущены «иксы”) и вызываем через консоль необходимое нам приложение, например напишем: firefox и получим браузер, если он у нас такой есть там установленный (по умолчанию в Debian есть, и называется iceweasel) или запустим проводник Debian так же написав его имя nautilus и так любое приложение. Всё работает 😉
Установка Skype в Linux Debian 7 Wheezy
Поскольку Skype является несвободным программным обеспечением, его нет в репозиториях Debian. Однако, это не является проблемой: можно скачать пакет с официального сайта и установить его.
Для работы скайпа потребуется одна библиотека — libqtwebkit4
Установим её:
apt-get install libqtwebkit4
После этого можем приступить к установке Skype. Для различных архитектур установка будет происходить по-разному.
i386
Тут всё просто: скачать и установить.
wget -O skype-install.deb http://download.skype.com/linux/skype-debian_4.2.0.13-1_i386.deb
dpkg -i skype-install.deb
amd64
Для начала вам нужно выполнить следующее:
dpkg --add-architecture i386
apt-get update
Затем остаётся установить пакет для архитектуры i386.
wget -O skype-install.deb http://download.skype.com/linux/skype-debian_4.2.0.13-1_i386.deb
dpkg -i skype-install.deb
Проблема со звуком
Если у вас есть какие-либо проблемы со звуком, то, возможно, при установке была пропущена библиотека libpulse. Для решения проблемы достаточно установить эту библиотеку.
apt-get install libpulse0
Мониторинг температуры в Linux
Установим Psensor, программа которая следит за температурой и загрузкой процессора, скоростью вращения кулеров, температурой жестких дисков и видеокарт NVIDIA и AMD и т.д. Утилита имеет вполне приятный и понятный интерфейс.
Установим программу Psensor в Ubuntu. Для начала установим нужные компоненты для работы утилиты. Выполним в Терминале команду:
sudo apt-get install lm-sensors hddtempДалее настроим lm- sensors:
sudo sensors-detectНа все вопросы, которых будет немало, отвечаем утвердительно «YES». Теперь нужно перегрузить систему, либо выполнить следующую команду:
sudo service module-init-tools startА теперь собственно устанавливаем и саму виновницу торжества — Psensor:
sudo apt-get install psensorПосле этого программа готова к работе. Она очень эффективно интегрируется в панель Uunity и в реальном времени выводит информацию о температуре CPU, либо ту, какая вам нужна. В Psensor есть очень удобная функция, она может выдать системное предупреждение о критической температуре. Достаточно только отметить этот пункт в настройках.
«Убиваем» зависшие приложения в Linux
Хоть Linux и стабильная операционная система, но иногда и тут бывают казусы, в виде зависшего приложения, либо зависания всей системы в целом. К примеру у меня бывают такие случаи после запуска windows-приложения, либо родной программы. Система отказывается реагировать на нажатие клавиш, мыши и т.д. Как правило вы должны сами понять, после чего это произошло, последняя запущенная программа, игра и т.д. Если операционная система Ubuntu «висит» наглухо, то с вероятностью в 99.99% вам поможет следующее. На клавиатуре нажимаем: Ctrl — Alt — F1, (вместо F1 можно нажать любую системную клавишу от F1 до F6) После этого вы попадете в виртуальную консоль. Перед вами появится черный экран. Нужно ввести ваш логин (ник) и пароль. Далее запускаем программу-мониторинг процессов Top
topЕсли вдруг программа не запустится, то установите ее:
sudo apt-get install topТеперь после запуска top вы увидите все запущенные процессы и приложения. Находим в списке подозреваемую программу, из-за которой и могло быть вызвано зависание системы, и запоминаем или записываем ее PID. Это число из самой левой колонки. Как правило оно состоит из 4 или 5 цифр. Далее нажимаем K, потом вводим цифру PID программы и жмем Enter 2 раза. После этого выбранная программа должна пропасть из списка запущенных. Далее нажимаем Ctrl — Alt — F7 и попадаем на нашу рабочую Ubuntu. После этого все должно работать.
Установка драйверов в Linux на принтеры Canon
Спасибо Valve за любовь к Linux
Возможно я где то не все понимаю но мне кажется очень хорошо что Valve так полюбила Linux. В основном это из за того, что ей не понравилась Windows 8, это я прочитал не на одном новостном ресурсе. Благодаря Valve и её клиенту Steam, а так же игрушкам которые портируются на Linux, эта система всё больше звучит на устах моих знакомых которые ооочень далеки от всего этого, а значит система становится популярнее. AMD и NVIDIA начали делать драйвера к своим видеокартам и это тоже большой плюс, в общем уже давненько делают, но пока, что плохо ини с этим справляются. Надеюсь на, то что Linux будет развиваться еще быстрее чем раньше 🙂
I love Linux*
Thanks Torvalds!
Узнаем модель материнской платы в Linux
Захотелось мне на сервере процессор поменять, но как узнать какой сокет у материнской платы в терминате линукса, не разбирая сервака? Всё очень просто. Выполняем команду:
dmidecode
Обновление Ubuntu 10.04 до 12.04
Если при обновлении Ubuntu 10.04 до 12.04 возникла проблема, в менеджере обновлений и ни как не удается запустить обновление до нового релиза тогда запустите менеджер с отключенной русской локалью
sudo LANG=C update-manager
после этого всё пойдёт в привычном режиме.
Сохраняем нужный софт в Linux
Установка Samba сервер на Debian и Ubuntu
Samba — программа, которая позволяет обращаться к сетевым дискам на различных операционных системах по протоколу SMB/CIFS. Имеет клиентскую и серверную части.
Samba предоставляет службы файлов и печати для различных клиентов Microsoft Windows и может интегрироваться с операционной системой Windows Server, либо как основной контроллер домена (PDC), либо как член домена. Она также может быть частью домена Active Directory.
1) Устанавливаем самбу на Debian/Ubuntu
sudo apt-get install libcups2 samba samba-common
Затем указываем в какой рабочей группе работают компьютеры в сети. (данный вопрос выплывает не всегда, по умолчанию может использоваться группа WORKGROUP)
2) Добавим пользователя и создадим нужные каталоги.
Добавим пользователя user10 в систему
*вместо user10 впишите свое.
sudo adduser user10
и вводим пароль для него.
Добавим пользователя в Samba
sudo smbpasswd -a user10
и вводим пароль для пользователя user10
Создаем каталоги, создадим два каталога, первый будет доступен только пользователю, второй будет общей шарой.
sudo mkdir /home/share/
sudo mkdir /home/share/share
назначим права на созданные каталоги
sudo chmod 777 /home/share/share
3) Добавляем информацию о каталогах в конфиг.
sudo nano /etc/samba/smb.conf
и в самый низ добавляем следующие
[homes]
comment = Home Directories browseable = no valid users = %S writable = yes create mask = 0700 directory mask = 0700
[share]
comment = All users upload and download path = /home/share/share create mode = 0777 directory mask = 0777 available = yes browsable = yes public = yes writable = yes
и перезапускаем Samba server
sudo /etc/init.d/samba restart
4) После чего в сетевом окружении Windows появится ПК с хостнеймом сервера, что бы зайти на него нужно ввести имя и пароль пользователя которого Вы создали в шаге 2.
Официально: Консультант Linux Debian
Прошел практически год как я подавал запрос в Debian для поддержки пользователей на коммерческой основе. И вот чудо, мне пришел ответ (спустя год)
Вот на этой страничке можно увидеть мои контактные данные:
http://www.debian.org/consultants/#UA (хвастаюсь)
Debian это операционная система (замечательная любимая ОС) так и хочется расхвалить, Windows я конечно тоже люблю, но Linux за его открытость)
В общем что такое Debian можно почитать на Википедии.
Закрываем окно терминала через определённое время бездействия
Иногда мы выполняем какие-то действия в терминале и после их выполнения не всегда помним об открытом окне терминала.
Откройте файл profile на редактирование следующей командой в терминале:
sudo xed /etc/profile
В открывшемся редакторе, скопируйте/вставьте в конец файла следующие строки:
# Exit Terminal
TMOUT=900
export TMOUT
Должно получиться, как на снимке:
Время бездействия 900 секунд=15минут. Измените его на своё усмотрение, сохраните и закройте редактор. После сохранения файла, выполните эту команду, чтобы применить изменения без необходимости перезагрузки системы:
source /etc/profile
Вот и всё. Ваш терминал, в случае бездействия, закроется через то время, которое вы выставили.
sgfxi — установка драйвера видеокарты nVidia, ATI/AMD (Radeon) в Linux
Для автоматического решения задачи с установки видео драйверов и последующей настройки был разработан скрипт http://code.google.com/p/sgfxi/ который замечательно справляется с данной задачей, скачивая автоматически последнюю версию видео драйвера nVidia, ATI/AMD (Radeon), удаляет старые версии драйверов для разрешения конфликта, переписывает xorg.conf файл, после установки получаем полностью рабочий и установленный драйвер. Для установки драйвера необходимо первым делом скачать sgfxi, далее дать ему права на выполнение, потушить иксы и запустить скрипт, который все сделает сам: Скачиваем скрипт sgfxi и даем права на выполнение
wget http://sgfxi.googlecode.com/svn/trunk/sgfxi
chmod +x sgfxi
Останавливаем иксы, пример с gdm(gnome) и kdm (KDE)
/etc/init.d/kdm stop # если kdm
/etc/init.d/gdm stop # если gdm
!ВНИМАНИЕ ЗАПУСК СКРИПТА ИЗ ИКСОВ НЕ ВЫЙДЕТ, ЕСЛИ ЗАПУСК ПРОИЗВЕДЕН НЕ ИЗ ИКСОВ, НО ОНИ ЗАПУЩЕНЫ — ПРОЦЕССЫ БУДУТ ОСТАНОВЛЕНЫ.
Запускаем скрипт и следуем подсказкам
./sgfxi
!ВНИМАНИЕ При первом запуске у меня были скачаны и собраны драйвера, после перезагрузки драйвера небыли установлены. После повторного запуска sgfxi драйвера были установлены и настроен xorg.conf — после запуска иксов все было в порядке.
Удаление ядер CentOS после апгрейда
После обновления в системе остаются старые ядра, которые ненужны. От рута в консоли вводим данную команду для просмотра установленных ядер:
rpm -qa|grep kernel
kernel-headers-2.6.18-128.4.1.el5
kernel-2.6.18-92.el5
ovzkernel-2.6.18-92.1.13.el5.028stab059.6
kernel-2.6.18-92.1.22.el5
kernel-2.6.18-128.4.1.el5
ovzkernel-2.6.18-128.2.1.el5.028stab064.4
Пригодится нам могут только два последние. Выполняем:
yum remove kernel-2.6.18-92.el5
И с остальными ненужными поступаем аналогично.
Установка bind9. Конфигурируем master-NS с комфортом. Web-интерфейс для bind, smbind
Сначала поставим bind:
root@Debian:~# aptitude install bind9
После этого нам нужно будет установить LAMP. Как это сделать мы все помним, а если не помним, то читаем тут.
Теперь поставим веб-интерфейс к bind9 — smbind:
root@Debian:~# aptitude install smbind
По ходу установки у нас спросят кучу всякой чуши, вроде пароля mysql root’a и пароля для mysql пользователя, от которого будет работать smbind.
После окончания установки идём по адресу http://ip_adres_ofServer/smbind/
Логин и пароль по умолчанию — admin:admin
Меняем пароль для пользователя admin, можете создать нового пользователя, поиграться с зонами в веб-интерфейсе. Осталось самое важное — подключить конфиг smbind’a в конфиг самого bind’a.
Добавим строчку
include «/etc/smbind/smbind.conf»;
в файл /etc/bind/named.conf
После этого перезагрузим bind:
root@Debian:~# /etc/init.d/bind9 restart
Теперь мы можем управлять нашими зонами через веб-интерфейс.
Единственная оговорка — кнопка «Commit changes» работать не будет.
Изменения сделанные через веб-интерфейс следует «включать» командой по ssh:
root@Debian:~# rndc reload
Для тех кто хочет делать это через веб-интерфейс я намекну — у пользователя www-data должны быть права на исполнение файла /usr/sbin/rndc
Если вы используете сервер в том числе как и веб-сервер — не ковыряйтесь в этом направлении. Пользователи смогут поломать вам bind.
Ну и немного обезопасим веб-морду бинда:
В файле cat /etc/apache2/conf.d/smbind.conf изменим строку
Alias /smbind /usr/share/smbind/php
на что-то вроде
Alias /smbind124182764916 /usr/share/smbind/php
Тогда интерфейс бинда будет доступен по адресу http://ip_adress/smbind124182764916 — это затрудняет его поиски.
Так же неплохо было бы защитить директорию /usr/share/smbind/php при помощи .htaccess+.htpasswd. Либо ограничить доступ туда по IP. Тут уже насколько у вас фантазии хватит)