Наверное большинство системных администраторов используют различные инструменты из своего «джентльменского” набора, для удаленного администрирования подответсвенных им машин. Для администрирования серверов, или рабочих станций под управлением Linux, как правило хватает SSH. Но как же быть в случае, если нам необходимо запустить графическое приложение на удаленной машине? Для этого существует уйма платных и бесплатных программ, которые вы без труда найдете по первым же поисковым запросам в интернете. Сегодня мы рассмотрим Open Source решение Xming.
Как известно X Window System изначально реализовывала клиент-серверную архитектуру, благодаря чему мы можем запускать приложения на одной машине, а графический ввод или вывод осуществлять на другой (имеющей доступ к первой по сети).
Давайте рассмотрим, как это можно сделать на компьютере с операционной системой Windows (в которой как мы знаем нет X — сервера). Воспользуемся утилитой XMING.
Скачав с официального сайта последнюю версию программы приступаем к установке, которая впрочем довольно простая, и я думаю, описывать все пункты в которых нужно нажимать «далее”, не стоит.
Запускаем нашу программу, после чего она благополучно свернется в трей. Теперь нам нужно сконфигурировать наш PuTTY. Настройки все те же самые (IP адрес, кодировка, пр), за исключением одного пункта (см. Рисунок)
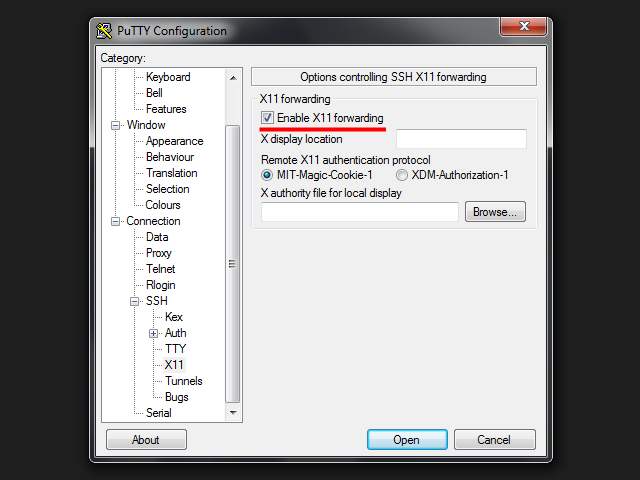
Здесь нам необходимо поставить флажок напротив «Enable X11 forwarding”.
Подключаемся к удаленной машине (на которой запущены «иксы”) и вызываем через консоль необходимое нам приложение, например напишем: firefox и получим браузер, если он у нас такой есть там установленный (по умолчанию в Debian есть, и называется iceweasel) или запустим проводник Debian так же написав его имя nautilus и так любое приложение. Всё работает 😉