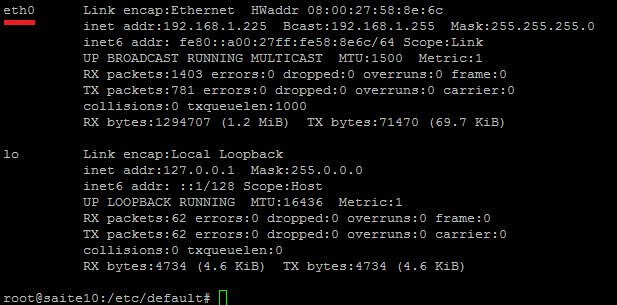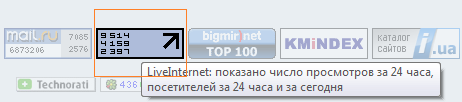С выходом Windows 8 многие пользователи наверняка пожелают испробовать новую операционную систему на своих компьютерах. При этом не будет преувеличением сказать, что подавляющее большинство не сможет испытать удобство сенсорного управления, которому в этой ОС уделено пристальное внимание ввиду планов Microsoft по выходу на планшетный рынок с настольной версией Windows. К тому же принципиально иной подход к философии пользовательского интерфейса в Metro и довольно неудачная оптимизация под управление мышью могут поначалу озадачить любого пользователя традиционного ПК.
В этой связи возникает необходимость ознакомиться с сочетаниями клавиш, которые позволяют ускорить работу с Windows 8 благодаря быстрому выполнению отдельных действий и команд во избежание долгих переходов и перемещений. Некоторые из этих сочетаний клавиш перекочевали из Windows 7, другие введены впервые.
Экран блокировки
Изображение блокированного экрана, предшествующее вводу пароля (данная функция может быть отключена, но не в Windows 8 RP), может быть убрано щелчком мыши или клавишей пробел. Напротив, для мгновенного блокирования экрана требуется нажать сочетание клавиш Windows + L. Таким образом, управление экраном блокировки можно осуществлять полностью с помощью клавиатуры.
Следует отметить, что пользовательские настройки переключения языков, как и в Windows 7, не распространяются на экран блокировки. Вместо этого используется сочетание Alt + Shift и новое Windows + Пробел, предоставляющее возможность наглядного выбора языка.
Закрытие программ Metro
Механизм закрытия Metro-программ не вполне ясен, ибо привычной кнопки в правом верхнем углу нет. Других наглядных и естественных способов также не наблюдается. Завершение работы запущенного приложения с помощью мыши возможно только через левую панель, да и то только после переключения на другую программу. В этом случае полезным окажется старое-доброе Alt + F4.
Вызов команд старого меню Пуск
Отсутствие меню Пуск вызывает проблему доступа к привычным командам и функциям вроде Панели управления, Обозревателя Windows (Windows + E), Управления компьютером, Поиска, Запуска (Windows + R), Рабочего стола (Windows + D), Командной строки и других. Некоторую часть из них можно вызвать с помощью правой клавиши мыши при наведении в нижний левый угол экрана в настольном интерфейсе или просто сочетанием Windows + X.
Думается, всем пользователям придётся заучить комбинацию Windows + E, так как более простого способа запустить Обозреватель Windows нет. Кстати, Диспетчер задач можно открыть с помощью сочетания клавиш Ctrl + Shift + Esc, которое получится выполнить, пожалуй, лишь двумя руками.
Левая и правая панели
Для вызова двух новых панелей интерфейса Windows без участия мыши можно воспользоваться сочетаниями клавиш Windows + C и Windows + Tab (теперь отсутствует прежнее полноэкранное пролистывание программ в 3D).
Экран «Все программы»
Использование правой панели довольно обременительное занятие. Поэтому для вызова экрана с перечнем всех установленных программ и полем поиска намного удобнее использовать сочетание Windows + Q. Для вызова поиска среди настроек ОС можно воспользоваться парой Windows + W.
Панель свойств и контекстное меню
На экране Пуск для настройки ярлыков нужно нажать правую клавишу мыши, а для вызова — левую. При управлении с помощью клавиатуры для этой цели служат Пробел и Ввод, а также стрелки.
В экране Metro вызов контекстного меню программ осуществляется с помощью нажатия правой кнопки мыши на пустом поле — для этого можно также прибегнуть и к союзу клавиш Windows + Z.
Рабочий стол
Присутствовавшая в Windows 7 кнопка в нижнем правом углу экрана по-прежнему существует и на неё можно нажать для скрытия окон, эту же команду можно вызвать комбинацией Windows + D, а свернуть окна — с помощью Windows + M. Если же нужно лишь взглянуть на рабочий стол, то теперь придётся воспользоваться сочетанием Windows + «,» — простое наведение мыши в нижний правый угол не даст ожидаемого результата.
Объединение экранов
Объединение экранов можно произвести, захватив мышью верхнее поле Metro-приложений или рабочего стола или прибегнув к комбинации Windows + «.».
Вызов панели разделения доступа
Команды, связанные с разделением доступа, собраны в группе меню, вызываемого из правой панели. Для этого можно также воспользоваться сочетанием Windows + H.