Архив метки: Ubuntu
Симпатяжка Ubuntu
На прошлой неделе появился релиз 14.10 Ubuntu Linux, сам то я его не юзал, возможности пока такой нет, да и желания особого тоже, но мне начал нравится Unity (графическая оболочка) с каждым разом все симпатичнее на мой взгляд. Вот бы Gnome в Debian стал такой же из коробки 🙂 Всё просто и красиво.
Диспетчер задач и диспетчер устройств в Linux
Для запуска диспетчера который покажет все PCI устройства выполним команду
lspci
Для запуска диспетчера задач выполним команду
top
Можно так же установить htop, как на меня удобнее. Команда для установки
apt-get install htop
команда для запуска
htop
«Убиваем» зависшие приложения в Linux
Хоть Linux и стабильная операционная система, но иногда и тут бывают казусы, в виде зависшего приложения, либо зависания всей системы в целом. К примеру у меня бывают такие случаи после запуска windows-приложения, либо родной программы. Система отказывается реагировать на нажатие клавиш, мыши и т.д. Как правило вы должны сами понять, после чего это произошло, последняя запущенная программа, игра и т.д. Если операционная система Ubuntu «висит» наглухо, то с вероятностью в 99.99% вам поможет следующее. На клавиатуре нажимаем: Ctrl — Alt — F1, (вместо F1 можно нажать любую системную клавишу от F1 до F6) После этого вы попадете в виртуальную консоль. Перед вами появится черный экран. Нужно ввести ваш логин (ник) и пароль. Далее запускаем программу-мониторинг процессов Top
topЕсли вдруг программа не запустится, то установите ее:
sudo apt-get install topТеперь после запуска top вы увидите все запущенные процессы и приложения. Находим в списке подозреваемую программу, из-за которой и могло быть вызвано зависание системы, и запоминаем или записываем ее PID. Это число из самой левой колонки. Как правило оно состоит из 4 или 5 цифр. Далее нажимаем K, потом вводим цифру PID программы и жмем Enter 2 раза. После этого выбранная программа должна пропасть из списка запущенных. Далее нажимаем Ctrl — Alt — F7 и попадаем на нашу рабочую Ubuntu. После этого все должно работать.
Установка драйверов в Linux на принтеры Canon
Обновление Ubuntu 10.04 до 12.04
Если при обновлении Ubuntu 10.04 до 12.04 возникла проблема, в менеджере обновлений и ни как не удается запустить обновление до нового релиза тогда запустите менеджер с отключенной русской локалью
sudo LANG=C update-manager
после этого всё пойдёт в привычном режиме.
Установка Samba сервер на Debian и Ubuntu
Samba — программа, которая позволяет обращаться к сетевым дискам на различных операционных системах по протоколу SMB/CIFS. Имеет клиентскую и серверную части.
Samba предоставляет службы файлов и печати для различных клиентов Microsoft Windows и может интегрироваться с операционной системой Windows Server, либо как основной контроллер домена (PDC), либо как член домена. Она также может быть частью домена Active Directory.
1) Устанавливаем самбу на Debian/Ubuntu
sudo apt-get install libcups2 samba samba-common
Затем указываем в какой рабочей группе работают компьютеры в сети. (данный вопрос выплывает не всегда, по умолчанию может использоваться группа WORKGROUP)
2) Добавим пользователя и создадим нужные каталоги.
Добавим пользователя user10 в систему
*вместо user10 впишите свое.
sudo adduser user10
и вводим пароль для него.
Добавим пользователя в Samba
sudo smbpasswd -a user10
и вводим пароль для пользователя user10
Создаем каталоги, создадим два каталога, первый будет доступен только пользователю, второй будет общей шарой.
sudo mkdir /home/share/
sudo mkdir /home/share/share
назначим права на созданные каталоги
sudo chmod 777 /home/share/share
3) Добавляем информацию о каталогах в конфиг.
sudo nano /etc/samba/smb.conf
и в самый низ добавляем следующие
[homes]
comment = Home Directories browseable = no valid users = %S writable = yes create mask = 0700 directory mask = 0700
[share]
comment = All users upload and download path = /home/share/share create mode = 0777 directory mask = 0777 available = yes browsable = yes public = yes writable = yes
и перезапускаем Samba server
sudo /etc/init.d/samba restart
4) После чего в сетевом окружении Windows появится ПК с хостнеймом сервера, что бы зайти на него нужно ввести имя и пароль пользователя которого Вы создали в шаге 2.
Установка LAMP одной командой (linux+apache+php+mysql)
Lamp я ставлю одной командой:
Debian:~# aptitude update && aptitude upgrade && aptitude install apache2 php5 libapache2-mod-php5 mysql-server mysql-client php5-mysql phpmyadminПо ходу установки у вас должны спросить пароль от mysql root’a и phpmyadmin, попросить указать установленные web-серверы, выбираем apache2 стрелочками, нажимаем пробел потом enter.
Перед выполнением этой команды в Ubuntu сделайте sudo su
Узнаем дату установки Debian — Ubuntu
Интересно когда была установлена Linux? Для этого в терминал введи команду:
ls -lct /etc | tail -1 | awk '{print $6,$7,$8}'
И вот ответ сегодня установленной Debian
Сен 23 19:54
Как узнать свободное место на диске Linux?
df -hdu -h /usrapt-get install ncduncdu /Устанавливаем DHCP Server на Debian и Ubuntu
Здесь я расскажу как на Debian или Ubuntu поднять DHCP сервер для раздачи IP адресов компьютерам в локальной сети.
Установка достаточно простая, приступим:
1) Устанавливаем пакет dhcp-server
# apt-get install isc-dhcp-server
2) После чего, нужно отредактировать конфиг, но сначала нужно уточнить какой сетевой интерфейс смотрит в локальную сеть(если на сервере несколько интерфейсов i-net and lan interfaces)
# ifconfig
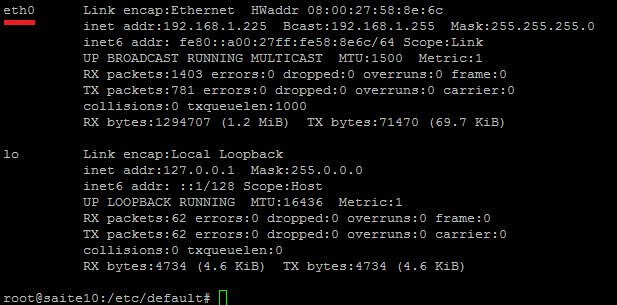
как видим на скриншоте на сервере только один интерфейс eth0 смотрит в локальную сеть. Настроим этот интерфейс для раздачи ip адресов.
# nano /etc/default/isc-dhcp-server
находим
INTERFACES=""
и заменяем на
INTERFACES="eth0"
# nano /etc/dhcp/dhcpd.conf
Находим
option domain-name "example.org"; option domain-name-servers ns1.example.org, ns2.example.org;
Заменяем на
option domain-name "MyLAN.com"; option domain-name-servers 192.168.0.1, 192.168.0.2;
*option domain-name-servers указываем список dns серверов, 192.168.0.1 = IP адрес сервера первичного DNS 192.168.0.2 = IP адрес сервера вторичного DNS
Раскомментируем строку
#authoritative;
Далее находим:
default-lease-time 600; max-lease-time 7200; #subnet 10.254.239.0 netmask 255.255.255.224 { # range 10.254.239.10 10.254.239.20; # option routers rtr-239-0-1.example.org, rtr-239-0-2.example.org; #}
Заменяем на:
default-lease-time 32400; max-lease-time 72000; subnet 192.168.0.0 netmask 255.255.255.0 { range 192.168.0.2 192.168.0.254; option routers 192.168.0.1; }
*default-lease-time 32400; Время на которое выдается IP адрес в секундах. *subnet 192.168.0.0 netmask 255.255.255.0 = сеть и маска сети. *range 192.168.0.2 192.168.0.254 = пул выдаваемых ip адресов от 2 до 254. *option routers 192.168.0.1 = шлюз по умолчанию.
3) Если нужно назначить статическую раздачу IP адресов компьютерам в сети. Добавляем в конец конфига /etc/dhcp/dhcpd.conf
host printServer {
hardware ethernet 00:0D:87:B3:AE:A6;
fixed-address 192.168.1.11;
}
*hardware ethernet 00:0D:87:B3:AE:A6; = MAC адрес сетевой карты printServer-а *fixed-address 192.168.1.11; = Выдаваемый IP адрес.
Сохраняем все изменения. И запускаем dhcp сервер.
# /etc/init.d/isc-dhcp-server restart
Список установленных программ и пакетов в Linux
В Red Hat/Fedora Core/CentOS Linux- подобных наберите следующую команду чтобы получить список установленных программ
# rpm -qa | less
В Debian Linux список установленных пакетов можно увидеть так:
# dpkg --get-selections
В Ubuntu Linux список установленных программ смотрим так:
# sudo dpkg --get-selections
В FreeBSD установленные программы можно посмотреть так:
# pkg_info | less
# pkg_info apache
Используйте команду pkg_version чтобы показать общий список версий всех установленных пакетов в FreeBSD:
# pkg_version | less
# pkg_version | grep 'lsof'
В OpenBSD команда use pkg_info так же ведет себя как и в FreeBSD и покажет список установленных пакетов:
# pkg_info | less
# pkg_info apache