Архив метки: Debian
Звук в Linux лучше
Уже в который раз запуская Linux и включая в нём музыку, мне каждый раз на протяжении многих лет кажется, что звук в линуксе приятнее и бас какой то… не такой. При этом никаких манипуляций не совершаю, всё так классно звучит из коробки, странно, но один и тот же трек на любом Windows, к примеру, с установленными драйверами звучит одинаково, но стоит запустить его на линуксе и сразу чувствуется, как минимум, другой бас который больше похож на настоящий. Вывод: слушать музыку в Linux приятнее 🙂
Установка ESET NOD32 в Linux Debian
UNetbootin не рекомендуется
Создавая загрузочную флешку с Debian, я воспользовался софтиной UNetbootin. Запись прошла хорошо, да и установка системы тоже прошла без проблем. Но… в начале установки операционки, она выдала мне сообщение о том, что я устанавливаю систему с загрузочной флешки созданный с помощью UNetbootin и сказала, что многие пользователи жалуются на проблемы при установке ОС из-за этого «записывальщика», по этому не рекомендуется его юзать и если возникнут проблемы при установке, перезаписать флешку другой софтиной.
Что же, этого я не знал… проблем не возникало вроде раньше, но все равно спасибо за заботу, буду знать на будущее. Не поленились же сделать такое уведомление, молодцы.
Установка драйвера Epson Stylus Photo TX650 в Debian
Принтер устанавливается на раз-два. Для начала устанавливаем lsb — Linux Standard Base 3.2 support package. (Более подробная информация на Википедии):
sudo apt install lsb
Далее заходим на официальный сайт Epson и скачиваем драйвера для самого принтера.
Кстати говоря, на странице загрузки драйверов для Epson TX650 имеются RPM-файлы.
Если вдруг, производитель удалит драйвера с сайта или вы не сможете их найти, можете написать комментарий с просьбой скинуть драйвер вам на почту.
Симпатяжка Ubuntu
На прошлой неделе появился релиз 14.10 Ubuntu Linux, сам то я его не юзал, возможности пока такой нет, да и желания особого тоже, но мне начал нравится Unity (графическая оболочка) с каждым разом все симпатичнее на мой взгляд. Вот бы Gnome в Debian стал такой же из коробки 🙂 Всё просто и красиво.
Grub «потух»
Валялись в шкафу кое какие комплектующие, мозолившие мне глаза и натолкнувшие на мысль что проще будет сложить всё в кучу, деталей хватило собрать даже старенький рабочий системник на который я решил поставить Debian Testing.
Поставил без иксов, дабы не нагружать систему и без того тормознутую, стоявшую на нулевом RAID’е из двух 40 гигабайтных HDD, так же поставил ssh сервер, ftp и samba сервер. Всё было замечательно до тех пор, пока в этой ооочень не стабильной testing сборке я решил поставить Xfce…
Загрузился Xfce, вроде как установился, попросил перезагрузку — пожалуйста.
И при запуске лишь grub rescue…
Вот блин… Сначала хотел решить проблему но ЛЕНЬ… великая сила!
Заново просто взял всё поставил только на этот раз не пробовал ставить Xfce. Печаль.
Диспетчер задач и диспетчер устройств в Linux
Для запуска диспетчера который покажет все PCI устройства выполним команду
lspci
Для запуска диспетчера задач выполним команду
top
Можно так же установить htop, как на меня удобнее. Команда для установки
apt-get install htop
команда для запуска
htop
Запуск графических приложений Linux через PuTTY
Наверное большинство системных администраторов используют различные инструменты из своего «джентльменского” набора, для удаленного администрирования подответсвенных им машин. Для администрирования серверов, или рабочих станций под управлением Linux, как правило хватает SSH. Но как же быть в случае, если нам необходимо запустить графическое приложение на удаленной машине? Для этого существует уйма платных и бесплатных программ, которые вы без труда найдете по первым же поисковым запросам в интернете. Сегодня мы рассмотрим Open Source решение Xming.
Как известно X Window System изначально реализовывала клиент-серверную архитектуру, благодаря чему мы можем запускать приложения на одной машине, а графический ввод или вывод осуществлять на другой (имеющей доступ к первой по сети).
Давайте рассмотрим, как это можно сделать на компьютере с операционной системой Windows (в которой как мы знаем нет X — сервера). Воспользуемся утилитой XMING.
Скачав с официального сайта последнюю версию программы приступаем к установке, которая впрочем довольно простая, и я думаю, описывать все пункты в которых нужно нажимать «далее”, не стоит.
Запускаем нашу программу, после чего она благополучно свернется в трей. Теперь нам нужно сконфигурировать наш PuTTY. Настройки все те же самые (IP адрес, кодировка, пр), за исключением одного пункта (см. Рисунок)
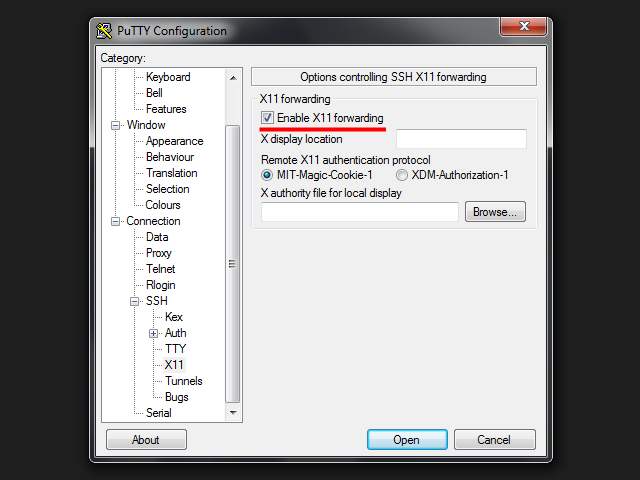
Здесь нам необходимо поставить флажок напротив «Enable X11 forwarding”.
Подключаемся к удаленной машине (на которой запущены «иксы”) и вызываем через консоль необходимое нам приложение, например напишем: firefox и получим браузер, если он у нас такой есть там установленный (по умолчанию в Debian есть, и называется iceweasel) или запустим проводник Debian так же написав его имя nautilus и так любое приложение. Всё работает 😉
Установка Skype в Linux Debian 7 Wheezy
Поскольку Skype является несвободным программным обеспечением, его нет в репозиториях Debian. Однако, это не является проблемой: можно скачать пакет с официального сайта и установить его.
Для работы скайпа потребуется одна библиотека — libqtwebkit4
Установим её:
apt-get install libqtwebkit4
После этого можем приступить к установке Skype. Для различных архитектур установка будет происходить по-разному.
i386
Тут всё просто: скачать и установить.
wget -O skype-install.deb http://download.skype.com/linux/skype-debian_4.2.0.13-1_i386.deb
dpkg -i skype-install.deb
amd64
Для начала вам нужно выполнить следующее:
dpkg --add-architecture i386
apt-get update
Затем остаётся установить пакет для архитектуры i386.
wget -O skype-install.deb http://download.skype.com/linux/skype-debian_4.2.0.13-1_i386.deb
dpkg -i skype-install.deb
Проблема со звуком
Если у вас есть какие-либо проблемы со звуком, то, возможно, при установке была пропущена библиотека libpulse. Для решения проблемы достаточно установить эту библиотеку.
apt-get install libpulse0
Установка Samba сервер на Debian и Ubuntu
Samba — программа, которая позволяет обращаться к сетевым дискам на различных операционных системах по протоколу SMB/CIFS. Имеет клиентскую и серверную части.
Samba предоставляет службы файлов и печати для различных клиентов Microsoft Windows и может интегрироваться с операционной системой Windows Server, либо как основной контроллер домена (PDC), либо как член домена. Она также может быть частью домена Active Directory.
1) Устанавливаем самбу на Debian/Ubuntu
sudo apt-get install libcups2 samba samba-common
Затем указываем в какой рабочей группе работают компьютеры в сети. (данный вопрос выплывает не всегда, по умолчанию может использоваться группа WORKGROUP)
2) Добавим пользователя и создадим нужные каталоги.
Добавим пользователя user10 в систему
*вместо user10 впишите свое.
sudo adduser user10
и вводим пароль для него.
Добавим пользователя в Samba
sudo smbpasswd -a user10
и вводим пароль для пользователя user10
Создаем каталоги, создадим два каталога, первый будет доступен только пользователю, второй будет общей шарой.
sudo mkdir /home/share/
sudo mkdir /home/share/share
назначим права на созданные каталоги
sudo chmod 777 /home/share/share
3) Добавляем информацию о каталогах в конфиг.
sudo nano /etc/samba/smb.conf
и в самый низ добавляем следующие
[homes]
comment = Home Directories browseable = no valid users = %S writable = yes create mask = 0700 directory mask = 0700
[share]
comment = All users upload and download path = /home/share/share create mode = 0777 directory mask = 0777 available = yes browsable = yes public = yes writable = yes
и перезапускаем Samba server
sudo /etc/init.d/samba restart
4) После чего в сетевом окружении Windows появится ПК с хостнеймом сервера, что бы зайти на него нужно ввести имя и пароль пользователя которого Вы создали в шаге 2.
Официально: Консультант Linux Debian
Прошел практически год как я подавал запрос в Debian для поддержки пользователей на коммерческой основе. И вот чудо, мне пришел ответ (спустя год)
Вот на этой страничке можно увидеть мои контактные данные:
http://www.debian.org/consultants/#UA (хвастаюсь)
Debian это операционная система (замечательная любимая ОС) так и хочется расхвалить, Windows я конечно тоже люблю, но Linux за его открытость)
В общем что такое Debian можно почитать на Википедии.
Установка bind9. Конфигурируем master-NS с комфортом. Web-интерфейс для bind, smbind
Сначала поставим bind:
root@Debian:~# aptitude install bind9
После этого нам нужно будет установить LAMP. Как это сделать мы все помним, а если не помним, то читаем тут.
Теперь поставим веб-интерфейс к bind9 — smbind:
root@Debian:~# aptitude install smbind
По ходу установки у нас спросят кучу всякой чуши, вроде пароля mysql root’a и пароля для mysql пользователя, от которого будет работать smbind.
После окончания установки идём по адресу http://ip_adres_ofServer/smbind/
Логин и пароль по умолчанию — admin:admin
Меняем пароль для пользователя admin, можете создать нового пользователя, поиграться с зонами в веб-интерфейсе. Осталось самое важное — подключить конфиг smbind’a в конфиг самого bind’a.
Добавим строчку
include «/etc/smbind/smbind.conf»;
в файл /etc/bind/named.conf
После этого перезагрузим bind:
root@Debian:~# /etc/init.d/bind9 restart
Теперь мы можем управлять нашими зонами через веб-интерфейс.
Единственная оговорка — кнопка «Commit changes» работать не будет.
Изменения сделанные через веб-интерфейс следует «включать» командой по ssh:
root@Debian:~# rndc reload
Для тех кто хочет делать это через веб-интерфейс я намекну — у пользователя www-data должны быть права на исполнение файла /usr/sbin/rndc
Если вы используете сервер в том числе как и веб-сервер — не ковыряйтесь в этом направлении. Пользователи смогут поломать вам bind.
Ну и немного обезопасим веб-морду бинда:
В файле cat /etc/apache2/conf.d/smbind.conf изменим строку
Alias /smbind /usr/share/smbind/php
на что-то вроде
Alias /smbind124182764916 /usr/share/smbind/php
Тогда интерфейс бинда будет доступен по адресу http://ip_adress/smbind124182764916 — это затрудняет его поиски.
Так же неплохо было бы защитить директорию /usr/share/smbind/php при помощи .htaccess+.htpasswd. Либо ограничить доступ туда по IP. Тут уже насколько у вас фантазии хватит)
Debian, LAMP (linux+apache+php+mysql). Размещаем свой первый сайт.
Данная статья является статьей цикла «Установка LAMP одной командой»
Сразу оговорюсь, что идеология всего последующего мануала рассчитана на то, что вы — единственный администратор сервера. Нет, конечно же, вы можете использовать такую конфигурацию с друзьями. Но не пытайтесь использовать её совместно с теми, кому вы не доверяете. Например, клиентами.
Идеология безопасности в данном случае построена на стандартных настройках вашего дистрибутива, которые могут не кореллироваться с идеологией криворуких PHP программистов.
Хотя, за пару лет использования такой схемы я не находил никаких проблем. Но в теории, при выполнении «тыщиусловий» они возникнуть могут.
В обмен на это мы получаем максимально беспроблемное решение в плане «а вот эта CMS тут работать будет или нет?». Ну то есть фактически, я не встречал ни единой проблемы с тем, чтобы что-то не заработало. Под эту конфигурацию пишут почти все PHPники (кроме PHPшников с большой и светлой кармой, пишуших под nginx+php_fpm).
Начнёмс. По условиям задачи — user — это вы. Сайт разместим в каталоге /home/user/site1.ru, где /home/user — домашний каталог пользователя. Сайт, как вы догадались, будет зваться site1.ru. Почему не /var/www ? Просто мне так удобнее. Да и вам будет проще.
Сайт использует CMS для php+mysql (joomla, drupal, wordpress, как примеры).
Вы уже создали все необходимые DNS записи и по «ping site1.ru» отзывается именно ваш сервер. А так же — по «ping www.site1.ru». Аналогично — для всех доменов, которые мы желаем сделать алиасами для нашего сайта.
Алиас — это дополнительный домен для сайта. Наш сайт будет открываться по site1.ru и по www.site1.ru
Так же, обращайте внимание на то, от имени какого пользователя я выполняю команды (user@ или root@)
Приступим. Создадим нужный нам каталог:
user@Debian:~$ mkdir -p /home/user/site1.ru
Теперь разместим в нём файлы нашего сайта любым удобным нам способом. Я обожаю делать вот так:
user@Debian:~$ cd && wget http://ftp.drupal.org/files/projects/drupal-6.17.tar.gz && tar -xfv drupal-6.17.tar.gz && rm -r site1.ru && mv drupal-6.17 site1.ru
Вы же — уже закачали файлы по FTP в site1.ru, пока я вводил эту команду, не так ли?
Теперь очень важная штука.
user@Debian:~$ cd && chown -R user:www-data site1.ru && chmod -R 750 site1.ru
Что мы сейчас сделали. Мы разрешили себе (user) право на чтение и запись в любые файлы каталога site1.ru, разрешили процессам Apache (веб-сервер) доступ на чтение ко всем файлам данного каталога и запретили чтение каталога всем остальным. Для чего? Чтобы ваш сосед по серверу не смог просмотреть файлы вашего сайта. А там обычно в открытом виде хранится пароль доступа к mysql.
Теперь нам следует внимательно ознакомиться с мануалом к CMSке и узнать, куда необходимо разрешить доступ на запись веб-серверу. Ну… условимся, что у CMSки есть каталог upload, доступ на запись к которому нужен всегда, и файл config.php, доступ к которому нужен на время установки. Выдадим нужные права:
user@Debian:~$ cd /home/user/site1 && chmod -R 770 upload
user@Debian:~$ cd /home/user/site1 && chmod 770 config.php
Всё ещё соблюдаем принцип «доступ к этим файлам должен иметь только владелец и веб-сервер». Третью цифру оставляем нулём, если CMS не требует обратного (есть CMSки, которые проверяют не возможность записи в каталог/файл а просто права на файл. Плохие CMSки)
Теперь создадим базу Mysql — http://debian.pro/99 — я тут уже всё подробно по этой теме описал.
А теперь, собственно, мы расскажем Апачу, что мы желаем разместить сайт.
Создадим и отредактируем файлик, который будет содержать информацию о нашем VirtualHost:
root@Debian:~$ nano /etc/apache2/sites-enabled/site1.ru
У вас откроется страшное окошко, в котором можно печатать.
Вам туда нужно вставить следующий текст (вставка в терминале, напоминаю, обычно, работает по ctrl+shift+v или по shift+insert):
<VirtualHost *:80>
DocumentRoot /home/user/site1.ru
ServerName site1.ru
ServerAlias www.site.ru
ServerAdmin [email protected]
</VirtualHost>
После этого жмём Ctrl+X, отвечаем на вопрос сохранять или нет Y и релоадим Апач:
root@Debian:~$ apache2ctl reload
или
root@Debian:~$ /etc/init.d/apache2 restart
Если вы всё сделали правильно и уже правильно работают ваши DNS серверы — по адресу http://site1.ru должен открыться ваш сайт (или инсталлятор CMSки)… ну а дальше вы знаете)
Ну и не забудьте убрать доступ на запись к тем файлам, запись в которые необходима только во время установки (config.php в нашем случае):
user@Debian:~$ cd /home/user/site1 && chmod 750 config.php
Вообще про виртуалхосты почитать можно тут — httpd.apache.org/docs/2.1/mod/core.html#virtualhost
Там много интересной информации, которая вам понадобится, если вы будете заниматься серверами с кучей сайтов (здесь много размышлений, в основном матом, слышится «нищеброды, не могут купить ispmanager»). А пока оно вам ни к чему.
Установка LAMP одной командой (linux+apache+php+mysql)
Lamp я ставлю одной командой:
Debian:~# aptitude update && aptitude upgrade && aptitude install apache2 php5 libapache2-mod-php5 mysql-server mysql-client php5-mysql phpmyadminПо ходу установки у вас должны спросить пароль от mysql root’a и phpmyadmin, попросить указать установленные web-серверы, выбираем apache2 стрелочками, нажимаем пробел потом enter.
Перед выполнением этой команды в Ubuntu сделайте sudo su
Узнаем дату установки Debian — Ubuntu
Интересно когда была установлена Linux? Для этого в терминал введи команду:
ls -lct /etc | tail -1 | awk '{print $6,$7,$8}'
И вот ответ сегодня установленной Debian
Сен 23 19:54
Как узнать свободное место на диске Linux?
df -hdu -h /usrapt-get install ncduncdu /Устанавливаем DHCP Server на Debian и Ubuntu
Здесь я расскажу как на Debian или Ubuntu поднять DHCP сервер для раздачи IP адресов компьютерам в локальной сети.
Установка достаточно простая, приступим:
1) Устанавливаем пакет dhcp-server
# apt-get install isc-dhcp-server
2) После чего, нужно отредактировать конфиг, но сначала нужно уточнить какой сетевой интерфейс смотрит в локальную сеть(если на сервере несколько интерфейсов i-net and lan interfaces)
# ifconfig
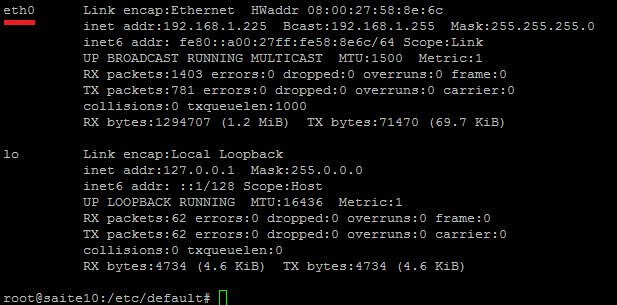
как видим на скриншоте на сервере только один интерфейс eth0 смотрит в локальную сеть. Настроим этот интерфейс для раздачи ip адресов.
# nano /etc/default/isc-dhcp-server
находим
INTERFACES=""
и заменяем на
INTERFACES="eth0"
# nano /etc/dhcp/dhcpd.conf
Находим
option domain-name "example.org"; option domain-name-servers ns1.example.org, ns2.example.org;
Заменяем на
option domain-name "MyLAN.com"; option domain-name-servers 192.168.0.1, 192.168.0.2;
*option domain-name-servers указываем список dns серверов, 192.168.0.1 = IP адрес сервера первичного DNS 192.168.0.2 = IP адрес сервера вторичного DNS
Раскомментируем строку
#authoritative;
Далее находим:
default-lease-time 600; max-lease-time 7200; #subnet 10.254.239.0 netmask 255.255.255.224 { # range 10.254.239.10 10.254.239.20; # option routers rtr-239-0-1.example.org, rtr-239-0-2.example.org; #}
Заменяем на:
default-lease-time 32400; max-lease-time 72000; subnet 192.168.0.0 netmask 255.255.255.0 { range 192.168.0.2 192.168.0.254; option routers 192.168.0.1; }
*default-lease-time 32400; Время на которое выдается IP адрес в секундах. *subnet 192.168.0.0 netmask 255.255.255.0 = сеть и маска сети. *range 192.168.0.2 192.168.0.254 = пул выдаваемых ip адресов от 2 до 254. *option routers 192.168.0.1 = шлюз по умолчанию.
3) Если нужно назначить статическую раздачу IP адресов компьютерам в сети. Добавляем в конец конфига /etc/dhcp/dhcpd.conf
host printServer {
hardware ethernet 00:0D:87:B3:AE:A6;
fixed-address 192.168.1.11;
}
*hardware ethernet 00:0D:87:B3:AE:A6; = MAC адрес сетевой карты printServer-а *fixed-address 192.168.1.11; = Выдаваемый IP адрес.
Сохраняем все изменения. И запускаем dhcp сервер.
# /etc/init.d/isc-dhcp-server restart
Установка DEB пакетов щелчком по файлу (как в Ubuntu)
Если вы желаете устанавливать программы в Debian двойным щелчком, как это реализовано в Ubuntu, наберите команду:
aptitude install gdebi
При щелчке по deb-пакету будет открываться мастер установки.
Список установленных программ и пакетов в Linux
В Red Hat/Fedora Core/CentOS Linux- подобных наберите следующую команду чтобы получить список установленных программ
# rpm -qa | less
В Debian Linux список установленных пакетов можно увидеть так:
# dpkg --get-selections
В Ubuntu Linux список установленных программ смотрим так:
# sudo dpkg --get-selections
В FreeBSD установленные программы можно посмотреть так:
# pkg_info | less
# pkg_info apache
Используйте команду pkg_version чтобы показать общий список версий всех установленных пакетов в FreeBSD:
# pkg_version | less
# pkg_version | grep 'lsof'
В OpenBSD команда use pkg_info так же ведет себя как и в FreeBSD и покажет список установленных пакетов:
# pkg_info | less
# pkg_info apache
Установка Webmin в Debian Squeeze
Webmin — это графический web-интерфейс для управления сервером на базе Unix подобных операционных систем. То есть установив Webmin вы можете удалённо конфигурировать и управлять Linux сервер в удобном графическом интерфейсе на русском языке через браузер.
Время не стоит на месте и слово Linux все меньше становится чем то грозным и непонятным для рядового пользователя современных компьютеров. Прошли те времена когда *nix системы использовались только в крупных компаниях и было мало специалистов в этой области нежели сейчас. Одним из программных разработок для управления никсовых систем является Webmin. На момент написания статьи последней версией Webmin является 1.580
Программный продукт позволяет комплексно настраивать любые компоненты и программы на линукс. Из основных задач которые могут быть использованы начинающими системными администраторами, это настройка firewall-ов, конфигурация сети, ftp, веб-сервера и много другое. Это значительно упрощает администрирование сервера на базе Linux.
Добавим нужные библиотеки, если их нету в системе:
aptitude install perl libnet-ssleay-perl openssl libauthen-pam-perl libpam-runtime libio-pty-perl apt-show-versions libmd5-perl
Добавляем репозиторий Webmin, редактируем файл /etc/apt/sources.list
nano /etc/apt/sources.list
В самом конце добавляем строку:
deb http://download.webmin.com/download/repository sarge contrib
Устанавливаем GPG ключ:
cd /tmp
wget http://www.webmin.com/jcameron-key.asc
apt-key add jcameron-key.asc
Устанавливаем Webmin для этого вводим команду:
aptitude update
aptitude install webmin
Запустить Webmin можно через браузер:
https://localhost:10000
Примите сертификат и авторизируйтесь, используя учётную запись пользователя root.
Обратите внимание, что именно протокол https, а не http
Установка клиента и сервера SSH на Linux
В наше время, протокол SSH используется так же активно, как и раньше. Сейчас я расскажу о том, как установить SSH-сервер и SSH-клиент в Linux’е. Для своих опытов беру Debian GNU/Linux.
Устанавливаем клиент и сервер SSH
На сервер под управлением Debian GNU/Linux, необходимо установить пакет сервера OpenSSH:
$ sudo aptitude install openssh-serverТеперь устанавливаем пакет клиента OpenSSH:
$ sudo aptitude install openssh-clientскорее всего клиент уже установлен на Вашей машине, т.к. он входит в большинство основной комплектации в Linux и *BSD.
Установка нареканий вызвать не должна. В Debian GNU/Linux это всё отточено и автоматизированно.
Подключение при помощи клиента OpenSSH
Вводим команду на компьютере-клиенте вида:
$ ssh -l имя_пользователя IP_сервераили:
$ ssh -l имя_пользователя домен_серверанапример:
$ ssh -l user 192.168.0.1Так мы попытаемся зайти на удалённый сервер под именем пользователя user. Естественно, учётная запись этого пользователя должна существовать на сервере.
При первом подключении вам будет предложено скопировать ключ, ответьте на этот вопрос положительно. Затем наберите пароль, и можно начинать полноценную работу.
Туннелирование X через SSH
Благодаря клиент-серверной архитектуре, X-сервер прекрасно туннелируется через SSH. Откройте на сервере файл:
$ sudo nano /etc/ssh/sshd_configи проверьте в нем наличие строки
X11Forwarding yesЕсли стоит no, то замените на yes и перезагрузите ssh-сервер командой:
$ sudo /etc/init.d/ssh restartТеперь вам нужно залогиниться с использованием ключа -X, например так:
ssh -X -l user 192.168.0.1После того, как залогинетесь, попробуйте запустить любое графическое приложение, например какой-либо браузер, отдав соответствующую команду. У вас должно открыться окно этой программы, которым вы сможете управлять точно также, как и если бы работали непосредственно на сервере.
Если не нужны иксы, то подключаться можно проще:
$ ssh user@host
