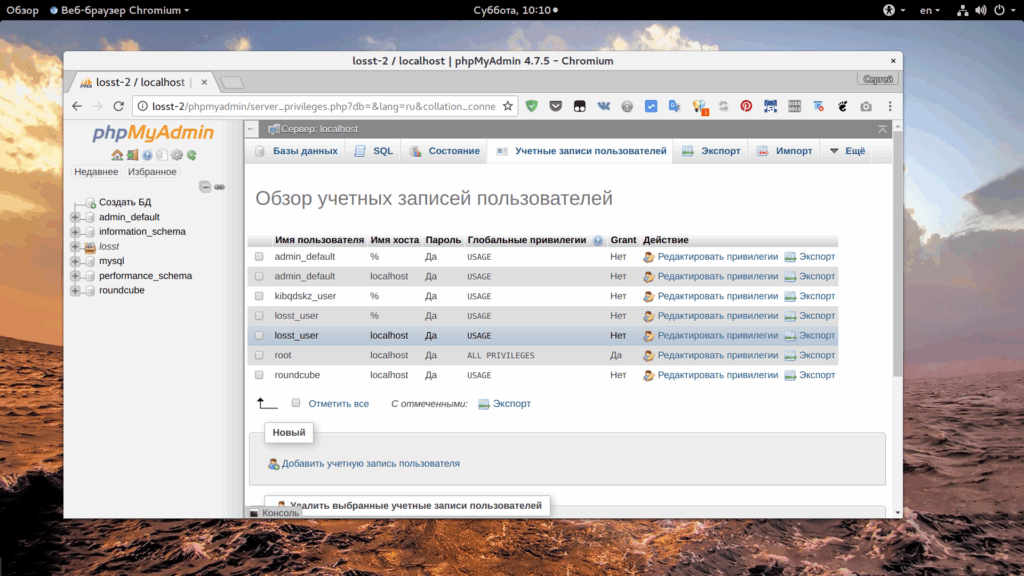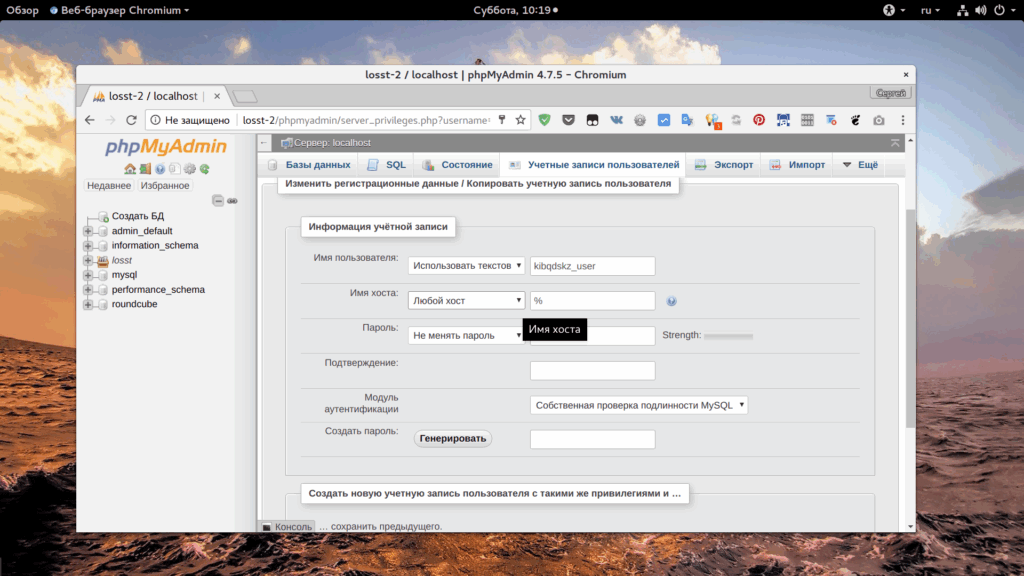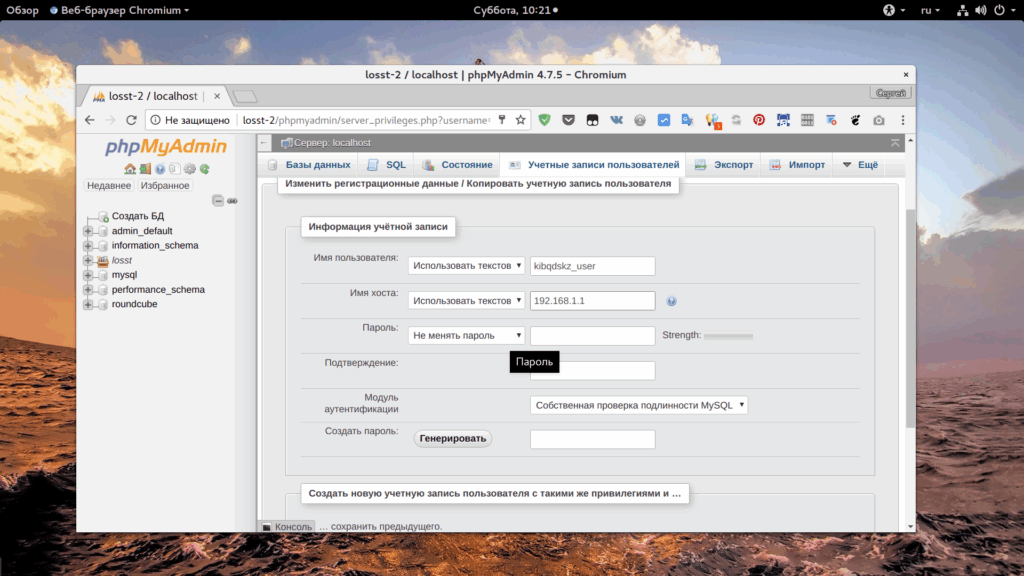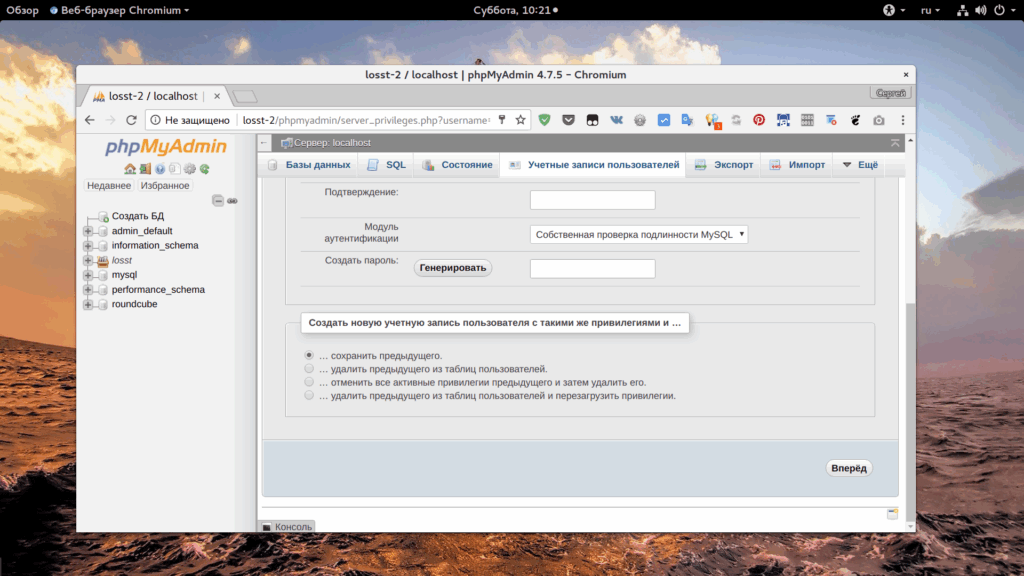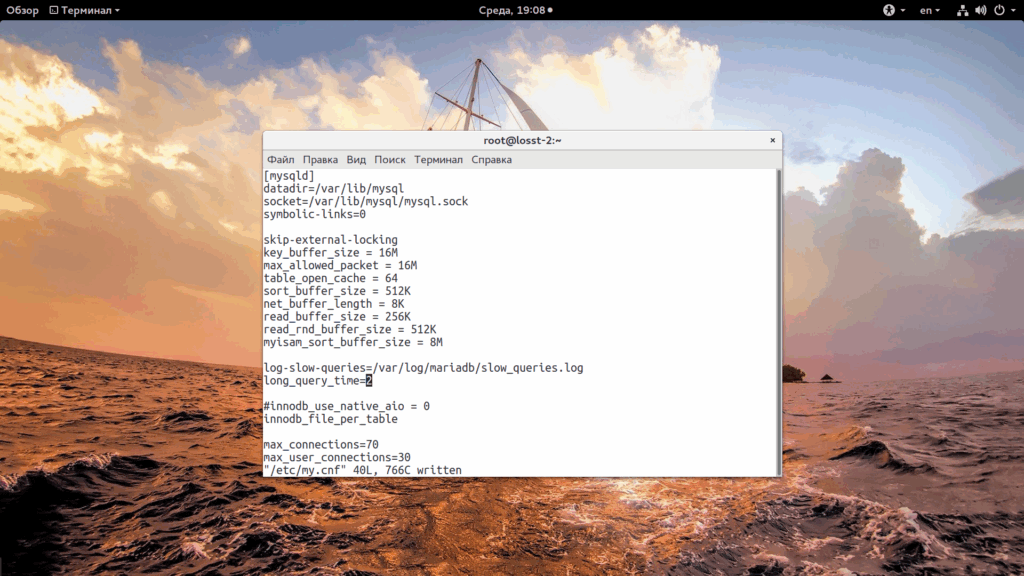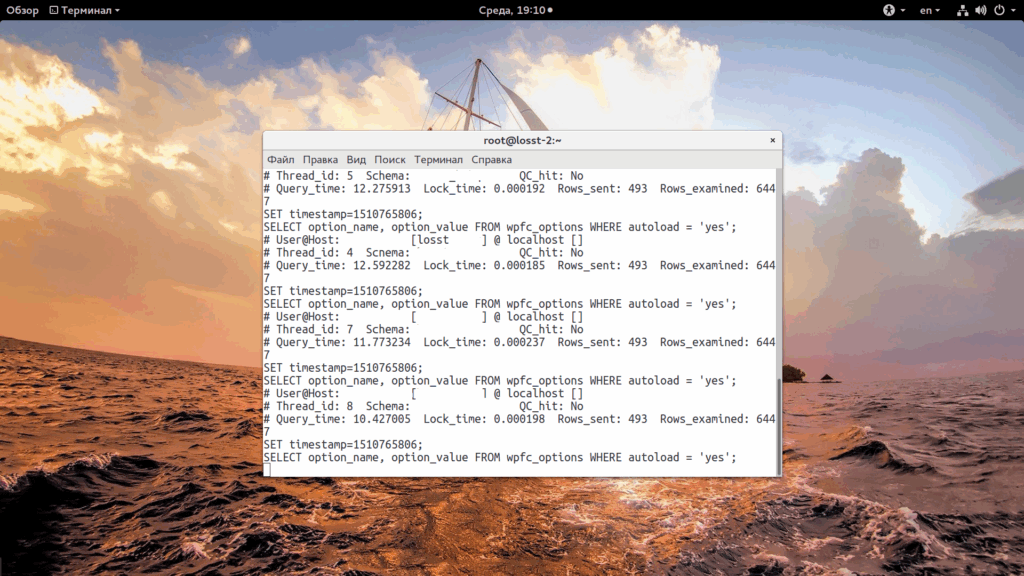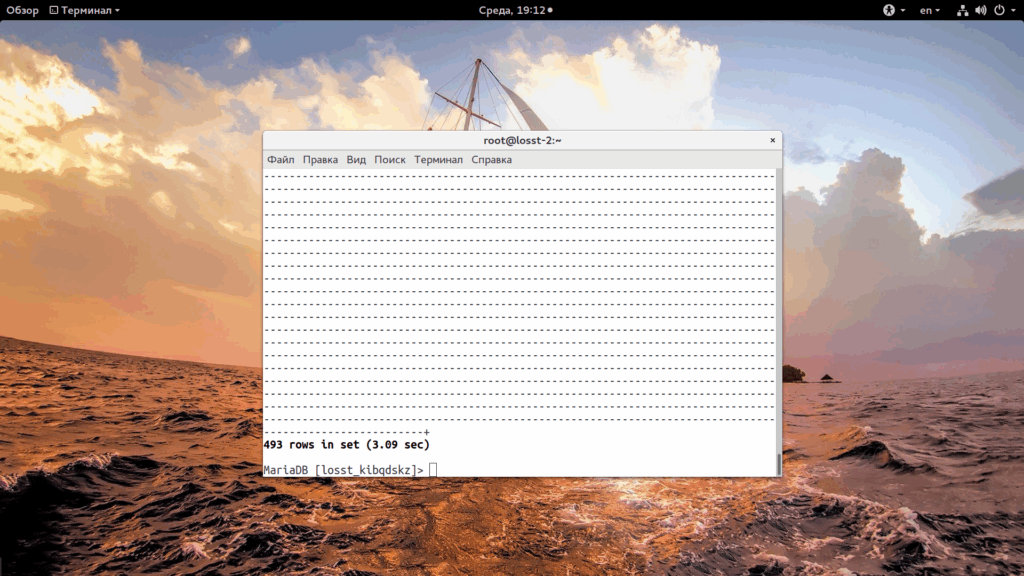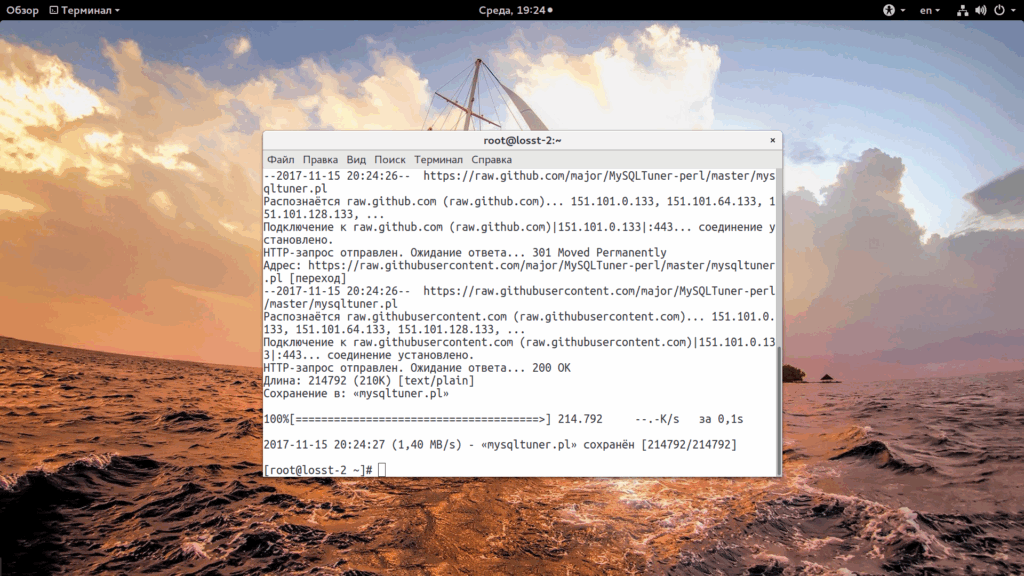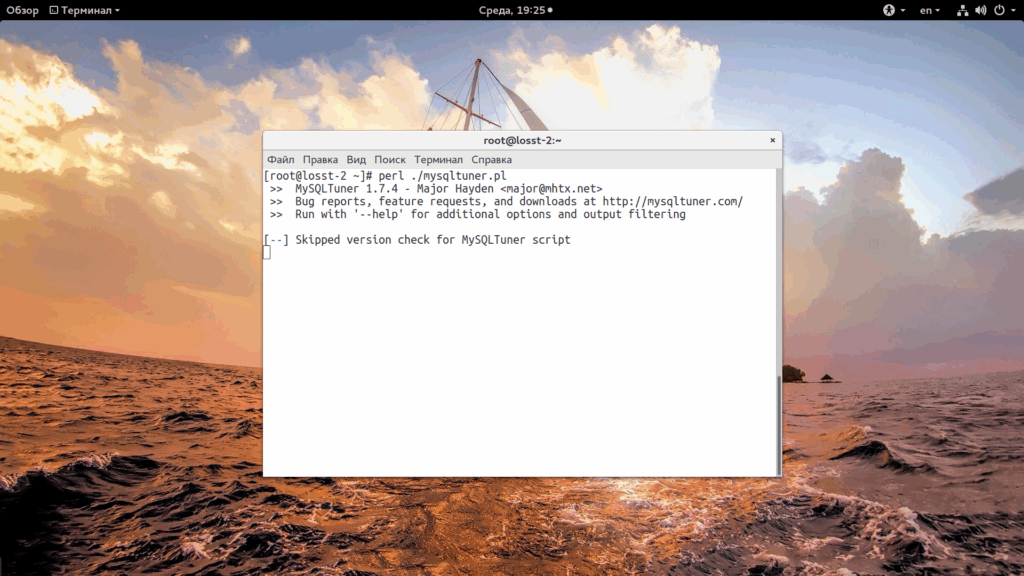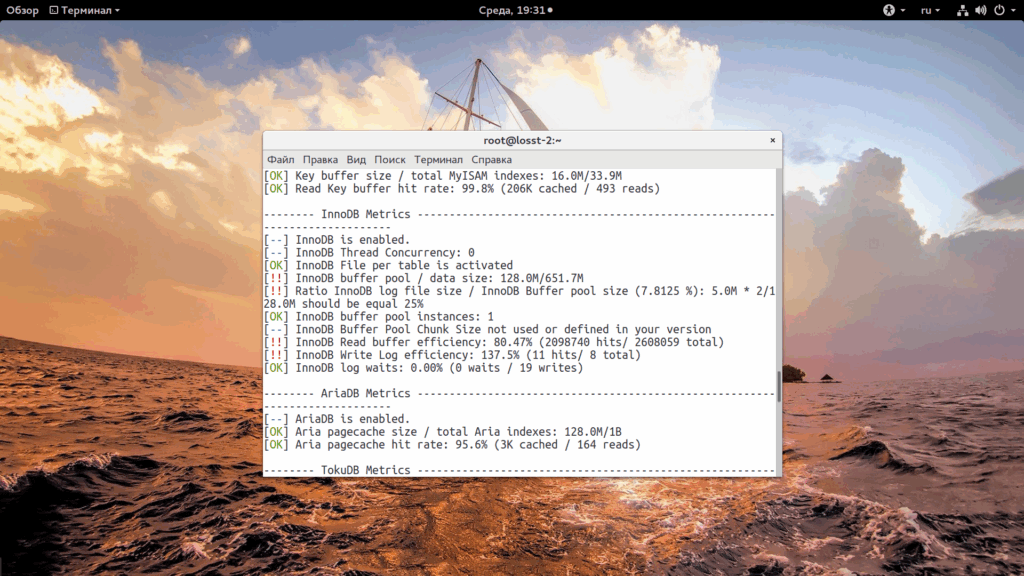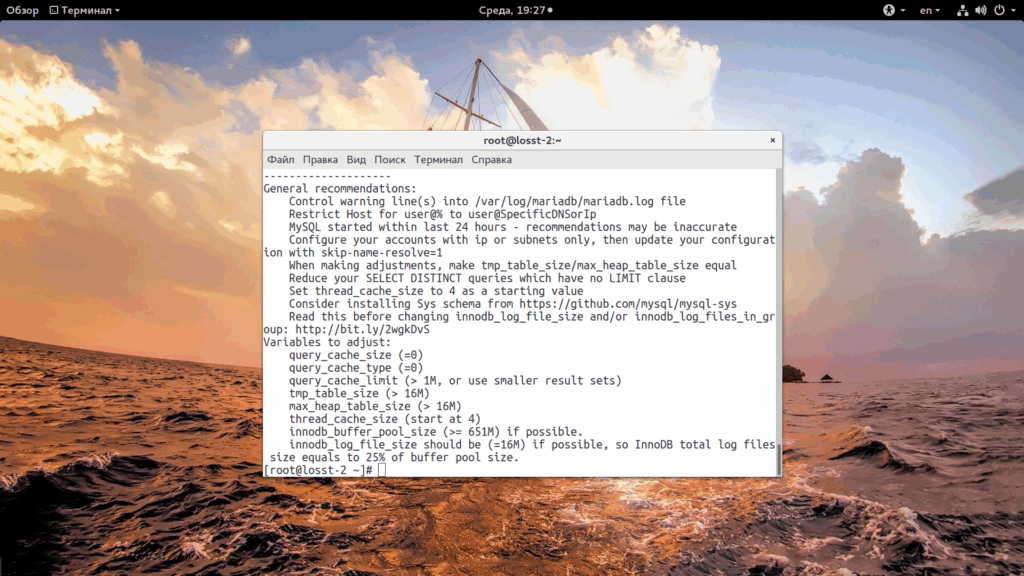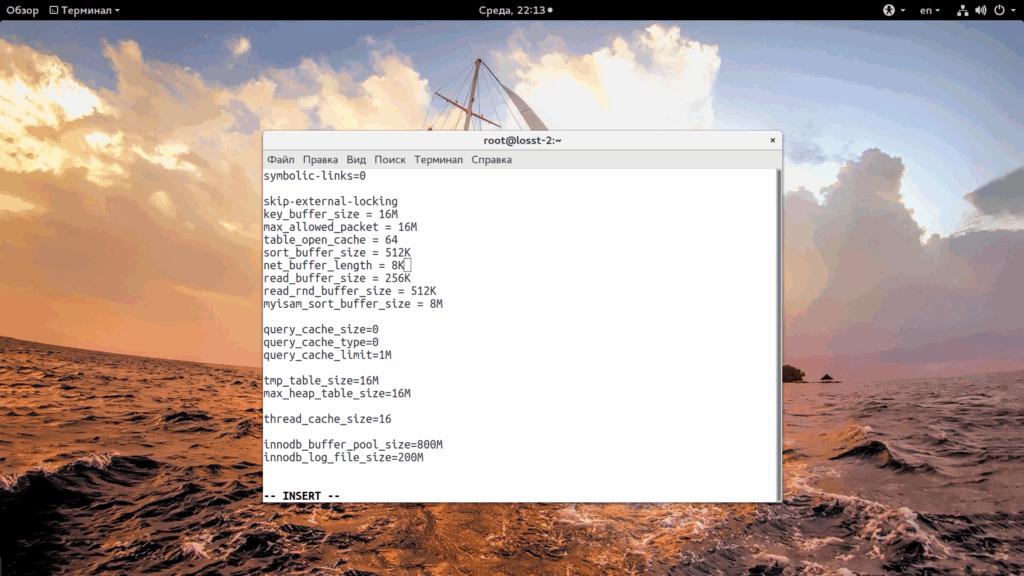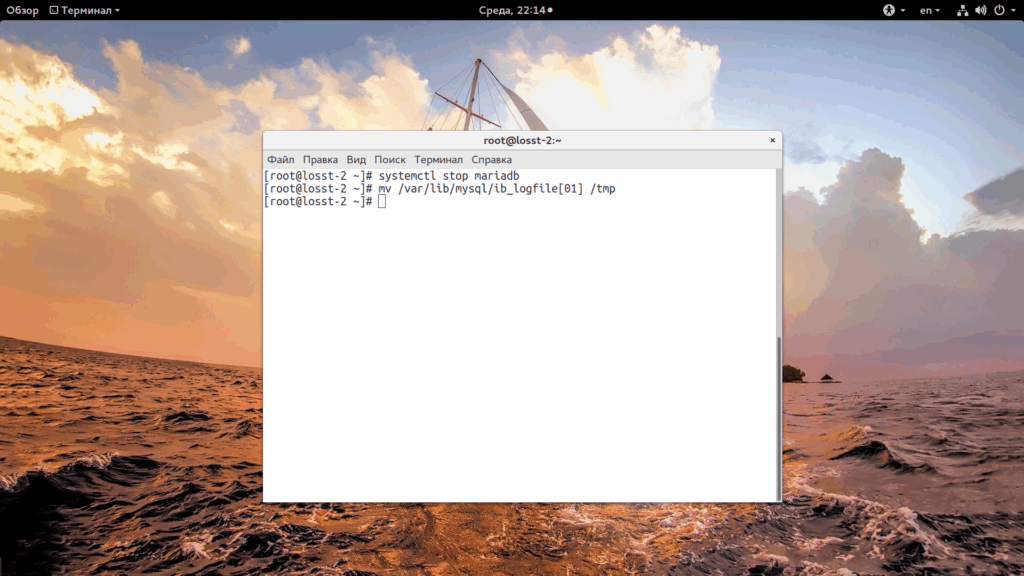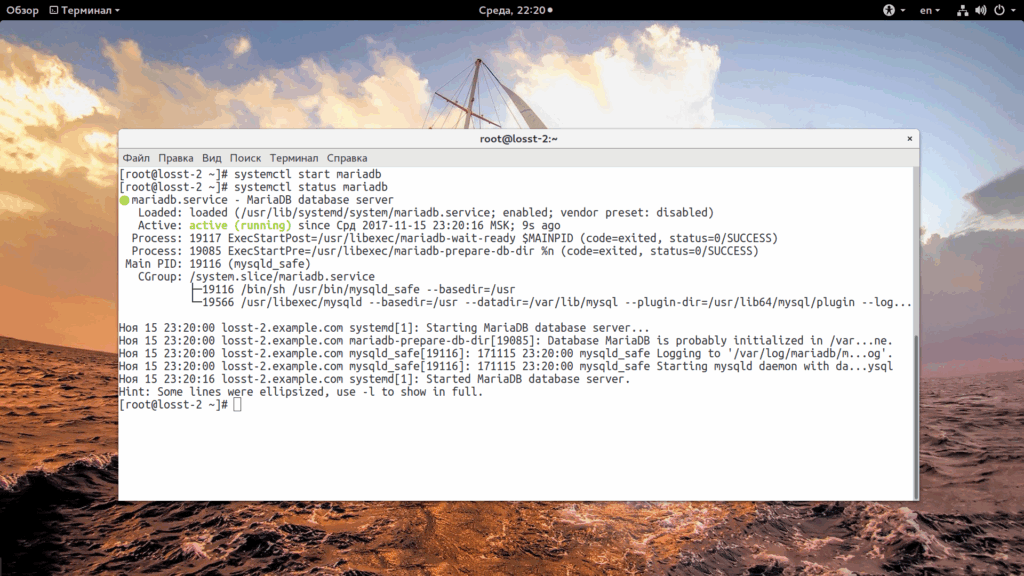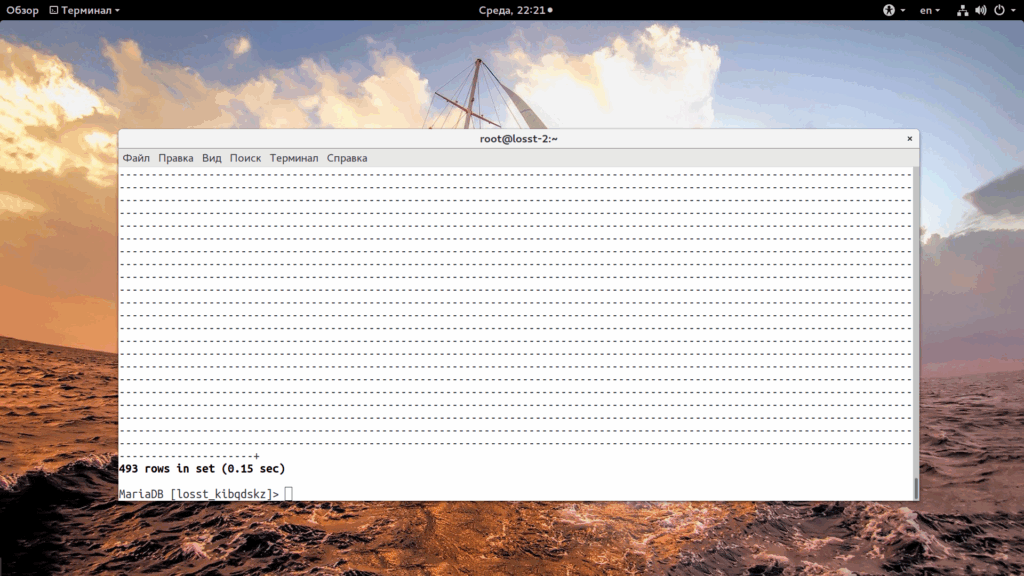Эта статья покажет, как установить полный LAMP-стек на Debian или Ubuntu, используя всего одну мощную команду, а также даст важные инструкции по завершению установки. Если цените скорость и минимализм, этот метод для вас.
Эта статья покажет, как установить полный LAMP-стек на Debian или Ubuntu, используя всего одну мощную команду, а также даст важные инструкции по завершению установки. Если цените скорость и минимализм, этот метод для вас.
Архив метки: MySQL
Установка MariaDB в Ubuntu 20.04
MariaDB - это очень популярная система управления базами данных (СУБД), которая пришла на смену MySQL. Фактически, это одно и то же программное обеспечение (форк), только MariaDB развивается открытым сообществом разработчиков и автором MySQL, а разработкой MySQL занимается компания Oracle. Следовательно, MariaDB чаще получает обновления, раньше получает новые возможности и патчи, которые устраняют проблемы с безопасностью.
Поэтому MariaDB заменила MySQL во многих дистрибутивах (например, в дистрибутивах Debian) и теперь поставляется по умолчанию. Однако данная СУБД не устанавливается в Ubuntu по умолчанию. Если вам необходимо установить MariaDB в Ubuntu, то необходимо устанавливать пакет с именем mariadb-server, иначе установится база данных MySQL. В этой статье мы рассмотрим, как установить MariaDB в Ubuntu 20.04.
Установка PhpMyAdmin в Ubuntu 20.04
PhpMyAdmin - это веб-приложение с открытым исходным кодом, написанное на языке программирования PHP и представляющее собой веб-интерфейс для администрирования СУБД MySQL. Главной особенностью данного приложения является возможность управления MySQL без непосредственного ввода SQL команд. Приложение позволяет создавать и редактировать таблицы, вносить в них данные, администрировать пользователей баз данных, а также экспортировать и импортировать записи и структуру таблиц из базы данных.
В этой статье мы рассмотрим, как выполняется установка phpMyAdmin на Ubuntu 20.04 с веб-сервером Apache. Прежде чем приступать к установке phpMyAdmin, у вас уже заранее должны быть установлены такие компоненты, как Apache, MySQL и PHP. Если ещё нет, то сначала посмотрите статью установка LAMP Ubuntu 20.04.
Читать далее Установка PhpMyAdmin в Ubuntu 20.04
Не запускается Mysql
MySQL или MariaDB - это один из самых популярных движков баз данных, который используется для обеспечения работы большинства веб-сайтов в интернете, а также множества других проектов.
Иногда случается, что из-за после изменения настроек или по какой-либо другой причине mysql не запускается. Это довольно серьезная проблема, особенно, когда такая ситуация случается на сервере публичного проекта. В этой статье мы рассмотрим основные причины почему может возникать такая проблема, а также пути решения. В качестве примера будет использоваться Mariadb и Ubuntu.
Читать далее Не запускается Mysql
Перезапуск MySQL
MySQL - это самая популярная система баз данных, которая используется для обеспечения работы большинства сайтов. Пока вы размещаете свой сайт на хостинге, вам нет необходимости думать о её настройке или своевременной перезагрузке, потому что этим занимаются системные администраторы хостинга. Но когда вы переберётесь на VPS, это всё будет уже в зоне вашей ответственности.
В этой статье мы рассмотрим, как выполняется перезапуск MySQL в разных дистрибутивах Linux, а также как сделать, чтобы MySQL перезапускалась автоматически после падения.
Размер базы данных MySQL
В наше время базы данных используются практически везде, я уже не говорю про крупные компании и команды разработчиков приложений, даже веб-мастера, которые делают свои сайты используют базы данных для хранения динамически изменяющейся информации. Обычно это одна из самых популярных баз данных - MariaDB или MySQL.
Но сколько занимает ваша база данных? А каждая таблица? Для больших проектов эти показатели могут достигать очень больших значений. В сегодняшней статье мы поговорим о том, как узнать размер базы данных MySQL через консоль и другими способами.
Ошибка access denied for user root localhost
Если вы захотите настроить резервное копирование базы данных на другой сервер, или протестировать соединение с базой данных из другого сервера. И тогда вы можете столкнуться с ошибкой access denied for user root localhost, даже если вы указали верное имя пользователя, базу данных и пароль.
В этой небольшой статье мы рассмотрим почему возникает эта ошибка, а также как ее исправить и подключиться к MySQL из другого сервера через интернет.
Что означает access denied for user root localhost?
Если переводить дословно, то эта ошибка означает что у вас нет доступа к данной базе данных от имени этого пользователя. В примере я использовал пользователя root, но вы можете использовать и другого пользователя. Это может быть вызвано несколькими причинами:
- Пароль введен неверно;
- По каким-либо причинам у пользователя нет прав на доступ к базе данных;
- В настройках этого пользователя запрещено авторизоваться с этого сервера;
Для безопасности базы данных в mysql была придумана настройка хоста, из которого пользователь может авторизоваться. По умолчанию для пользователей устанавливается разрешение на авторизацию только с localhost. Чтобы разрешить подключение с других хостов, нужно менять настройки. Рассмотрим как это делается с помощью Phpmyadmin и в терминале.
Исправляем ошибку access denied for user root localhost
1. Подключение с другого хоста
Сначала рассмотрим как работать с Phpmyadmin. Это намного проще для начинающих и тех, кто не любит работать в терминале. Откройте Phpmyadmin, авторизуйтесь в программе с правами root и перейдите на вкладку "Учетные записи пользователей":
Здесь, вы увидите, кроме обычных полей, поле "имя хоста", которое указывает с какого хоста может подключаться пользователь. Если в этом поле написано localhost, значит этот пользователь может авторизоваться только с локальной машины. Также, в этом поле может находиться IP адрес, с которого есть разрешение или символ %, который означает, что пользователь может подключаться с любого IP.
Чтобы изменить права для пользователя, нужно нажать на ссылку "Редактировать привилегии" для него, на открывшейся странице перейдите на вкладку "Информация об учетной записи":
Затем установите в поле "Имя хоста" значение "Любой хост" чтобы разрешить этому пользователю авторизоваться с любого IP. Если вы хотите разрешить только определенный IP, выберите "Использовать текстовое поле" и укажите нужный адрес или подсеть:
После этого останется нажать кнопку "Вперед" чтобы сохранить настройки. Если вам нужно чтобы был доступ и с локального IP, и с другого, то необходимо создать еще одного пользователя. После этого вы сможете авторизоваться от имени этого пользователя.
Теперь рассмотрим другой способ решить ошибку 1045 access denied for user root localhost, с помощью терминала. Это немного проще, поскольку вам нужно только выполнить несколько команд:
mysql
Уже после этого, вы можете подключаться к серверу баз данных с любого другого компьютера и не получите никаких ошибок. Вместо символа %, можно указать нужный ip или localhost, если ограничение нужно вернуть обратно.
2. Неверный пароль root
Иногда случается, что при установке базы данных пароль для root задается, но вы его не знаете. Поскольку это главный пользователь и если вы не можете войти от его имени, то вы не сможете ничего исправить. Сначала попробуйте авторизоваться от имени root в системе и подключиться к базе без пароля:
mysql
Иногда это работает. Если не сработало, остановите службу mysql и запустите ее без проверки безопасности, а затем попробуйте снова:
systemctl stop mysqld
mysqld --skip-grant-tables
mysql
Еще можно попытаться выдать права над всеми таблицами нашему пользователю, если это необходимо:
Обратите внимание на хост localhost, если вы хотите чтобы удаленные узлы тоже могли подключаться к этому пользователю, то нужно использовать %. Дальше можно перезапустить базу данных и работать как обычно.
Выводы
Теперь вы знаете как решается mysql access denied for user root localhost и что делать в таких ситуациях, чтобы решить проблему. Надеюсь, эта информация была полезной для вас. Если у вас остались вопросы, спрашивайте в комментариях!
https://youtu.be/avnitMoiJww
Оптимизация производительности MySQL
MySQL - это одна из самых популярных реляционных систем управления базами данных, которая используется для обеспечения большинства веб-сайтов в интернете. От скорости записи и получения данных из таблиц зависит скорость работы сайта, в целом, так как, если на один запрос будет уходить больше секунды, то это будет тормозить работу php, а в следствии скоро накопиться столько запросов, что сервер не сможет их обработать.
В сегодняшней статье мы поговорим о том, как выполняется оптимизация производительности mysql. Какие программы для этого лучше использовать и как это работает.
Скорость работы MySQL
Оптимизация без аналитики бессмысленна. Перед тем как переходить к оптимизации давайте посмотрим как работает база данных сейчас, есть ли запросы, которые выполняются очень медленно. Все настройки вашего сервиса mysql находятся в файле /etc/my.cnf. Чтобы включить отображение медленных запросов добавьте такие строки в my.cnf, в секцию [mysqld]:
Здесь первая строка включает запись лога медленных запросов, вторая указывает, что минимальное время запроса для внесения его в этот лог - две секунды. Еще можно включить в лог запросы, которые не используют индексы:
Но это уже необязательно для проверки скорости и используется больше для отладки кода и правильности создания таблиц. Дальше перезапустите сервер баз данных и посмотрите лог:
systemctl restart mariadb
tail -f /var/log/mariadb/slow-queries.log
Мы можем видеть, что есть запросы, которые выполняются больше, чем 10 секунд. Это, например, запрос
Можно его выполнить отдельно, в консоли mysql:
Здесь тоже измеряется время, и мы видим результат - три секунды. Это очень много. И еще ничего, если такие запросы приходят редко, если ваш сайт постоянно под нагрузкой, то тремя секундами вы не отделаетесь, количество необработанных запросов будет расти, а скорость ответа увеличиваться до нескольких минут. Можно пойти двумя путями - оптимизировать код, убрать сложные запросы, или же нужна оптимизация mysql на сервере.
Оптимизация MySQL
Конфигурация MySQL достаточно сложная, но, к счастью, вам не нужно в нее сильно углубляться. Есть специальный скрипт под названием MySQLTunner, который анализирует работу MySQL и дает советы какие параметры нужно изменить и какие значения для них установить. Скрипт поддерживает большинство версий MariaDB, MySQL и Percona XtraDB. Нам понадобится загрузить три файла с помощью wget:
wget http://mysqltuner.pl/ -O mysqltuner.pl
wget https://raw.githubusercontent.com/major/MySQLTuner-perl/master/basic_passwords.txt -O basic_passwords.txt
wget https://raw.githubusercontent.com/major/MySQLTuner-perl/master/vulnerabilities.csv -O vulnerabilities.csv
Первый из них - это сам скрипт, написанный на Perl, второй и третий - база данных простых паролей и уязвимостей. Они позволяют обнаружить проблемы с безопасностью. Дальше можно переходить к тестированию. Я использую сервер с настройками mysql по умолчанию, установленными панелью управления VestaCP.
perl ./mysqltuner.pl
Буквально за несколько минут скрипт выдаст полную статистику по работе MySQL. Количеству запросов, занимаемому объему памяти и эффективности работы буферов. Вы можете ознакомиться со всем этим, чтобы лучше понять в чем причина проблем. Проблемные места обозначены красными восклицательными знаками. Например, здесь мы видим, что размер буфера движка таблиц InnoDB (InnoDB buffer pool) намного меньше, чем должен быть для оптимальной работы:
Кроме того, в самом конце вывода утилита предоставит список рекомендаций как исправить ситуацию. Мы рассмотрим все сообщения утилиты из этого примера и почему нужно использовать именно их, а не другие.
Все параметры нужно добавлять в /etc/my.cnf. Еще раз замечу, что вы не копируете статью, а смотрите что вам выдала утилита. Начнем с query-cache.
Скрипт рекомендует отключить кэш запросов. Query Cache - это кэш вызовов SELECT. Когда базе данных отправляется запрос, она выполняет его и сохраняет сам запрос и результат в этом кэше. И все бы ничего, но при использовании его вместе с InnoDB при любом изменении совпадающих данных кэш будет перестраиваться, что влечет за собой потерю производительности. И чем больше объем кэша, тем больше потери. Кроме того при обновлении кэша могут возникать блокировки запросов. Таким образом, если данные часто пишутся в базу данных - его надежнее отключить.
Оба параметра устанавливают размер памяти, которая используется для внутренних временных таблиц MySQL. Утилита рекомендует использовать объем больше 16 мегабайт, просто установите это ваше значение для обоих переменных, если у вас достаточно памяти, то можно выделить 32 или даже 64. Но важно чтобы оба значения совпадали, иначе будет использоваться минимальное.
Этот параметр отвечает за количество потоков, которые будут закэшированны. После того, как работа с подключением будет завершена, база данных не разорвет его, а закэширует, если количество кэшированных потоков не превышает ограничение. Утилита рекомендует больше четырех, например, 16.
Указывает, что не нужно пытаться определить доменное имя для подключений извне. Ускоряет работу, так как не тратится время на DNS запросы.
Этот параметр определяет размер буфера InnoDB в оперативной памяти, от этого размера очень сильно зависит скорость выполнения запросов. Значение зависит от размера ваших таблиц и количества данных в них. Если памяти недостаточно, запросы будут обрабатываться дольше. У меня используется стандартный объем 128, а нужно больше 652.
Размер файла лога innodb должен составлять 25% от размера буфера. В случае 800 мегабайт это будет 200М. Но тут есть одна проблема. Чтобы изменить размер лога нужно выполнить несколько действий. Поскольку мы изменили все нужные параметры перейдем к перезагрузке сервера. Для нашего лога нужно остановить сервис:
systemctl stop mariadb
Затем переместите файлы лога в /tmp:
mv /var/lib/mysql/ib_logfile[01] /tmp
И запустите сервис:
systemctl start mariadb
Когда размер лога меняется сервис видит поврежденный лог, выдает ошибку и не запускается. Поэтому сначала нужно удалить старый. После этого смотрите есть ли сообщения об ошибках:
systemctl status mariadb
Тестирование результата
Готово оптимизация базы данных mysql завершена, теперь тестируем тот же запрос через клиент mysql:
mysql
Первый раз он выполняется долго, может даже дольше чем обычно, но все последующие разы буквально мгновенно. Результат с более 3 секунд до 0,15. А если брать статистику из slow-log, то от более 12. Если в выводе утилиты для вас были предложены и другие оптимизации, то их тоже стоит применить.
Выводы
Как видите, оптимизация mysql это достаточно просто благодаря такому скрипту, но, в то же время, такая операция может очень сильно помочь, особенно высоконагруженным проектам. Еще лучше ускорить работу может только оптимизация запросов mysql. Не забывайте время от времени проверять параметры, чтобы быть уверенным что все в порядке. Если у вас остались вопросы, спрашивайте в комментариях!
На завершение лекция про производительность MySQL от Percona:
Репликация MySQL
В наши дни база данных MySQL используется уже практически везде, где только можно. Невозможно представить сайта, который бы работал без MySQL. Конечно, есть некоторые исключения, но основную часть рынка занимает именно эта система баз данных. И самая популярная из реализаций — MariaDB. Когда проект небольшой, для его работы достаточно одного сервера, на котором расположены все службы: веб-сервер, сервер баз данных и почтовый сервер. Но когда проект становится более большим может понадобится выделить для каждой службы отдельный сервер или даже разделить одну службу на несколько серверов, например, MySQL.
Для того чтобы поддерживать синхронное состояние баз данных на всех серверах одновременно нужно использовать репликацию. В этой статье мы рассмотрим как настраивается репликация MySQL с помощью MariaDB Galera Cluster. Читать далее Репликация MySQL
Как пользоваться phpMyAdmin
Управление базами данных - один из самых важных моментов в разработке веб-сайтов приложений и других программных продуктов. Для многих программ нужно вручную создавать базы данных перед тем, как они смогут быть установлены и настроены. Если вы используете хостинг, то там есть веб-интерфейс для решения таких задач, но на VPS все придется делать вручную, через терминал или использовать phpMyAdmin.
Это очень популярный инструмент для управления базой данных mysql. Здесь вы можете сделать практически все, начиная от создания базы данных и настройки прав доступа до создания пользователей и резервного копирования. В этой статье мы рассмотрим как пользоваться phpMyAdminдля решения своих задач.