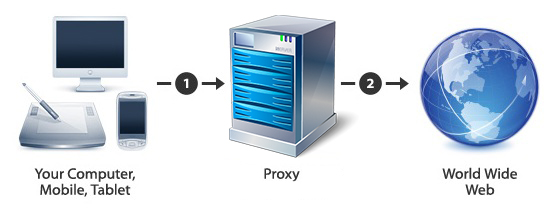Fedora надежный и безопасный дистрибутив Linux, предлагает отличную платформу для размещения сервера Minecraft. Эта статья проведет вас через процесс настройки сервера Minecraft в Fedora, что позволит вам эффективно управлять игровой средой.
Архив метки: Сервер
Список рабочих прокси серверов на 01.02.2023
Переход на PHP 7
Перевел сайт на новую версию PHP 7 и результат оказался крайне положительным, прирост производительности практически в 1.5 раза! Это не мало! Обработка запросов происходит быстрее, так же использование оперативной памяти снизилось на 17 мегабайт. Страница отдается ощутимо быстрее. Буду переводить остальные сайты на PHP 7.
Рекомендую всем совершить переход на новую версию. Сайты станут работать быстрее и ваш сервер сможет расслабится.
Меняем часовой пояс на Linux сервере
Для смены часового пояса, в консоли вводим команду:
sudo dpkg-reconfigure tzdata
Для синхронизации времени с интернетом
sudo ntpdate ntp.ubuntu.com
Стойки с серверами
DigitalOcean – облачный виртуальный сервер на два месяца бесплатно
DigitalOcean (DO) – поставщик облачных виртуальных серверов (VDS), который зарекомендовал себя с хорошей стороны.
Реферальная ссылка для регистрации. После регистрации получаете $10
К плюсам DO можно отнести следующее:
- Достаточно быстро можно развернуть систему в несколько кликов.
- Очень быстрая техническая поддержка (на вопрос отвечают в течение 10 минут).
- Удобная система снепшотов, которая позволяет очень быстро разворачивать систему из существующего снепшота. Таким образом можно быстро масштабировать вычислительные мощности.
- Возможность выбрать месторасположение сервера
- Поддержка IPv6
- Разнообразные акции по раздаче бесплатных купонов.
- Самый дешевый выделенный сервер вам обойдется в $5/мес.
- Почасовая оплата за сервера. Вам не придется оплачивать весь месяц, если хотите поднять сервер на несколько часов.
Также я заметил некоторые минусы:
В некоторых случаях просят предоставить профиль с facebook’а, github’а или twitter’а.
Могут ограничить максимальное количество дроплетов(виртуальных серверов). Поднимается по запросу.
После регистрации просят привязать кредитную карту или кинуть $5 через PayPal (см. ниже).
Привязка карты работает только с кредитными картами, дебетовую карту не принимает. Однако, после заявки в поддержку открывают возможность и для дебетовых карт. С карты ничего не снимается.
Регистрация по реферальной ссылке дает вам $10 на счет. Я, в свою очередь, получу на бонус $25 только после того, как вы потратите $25.
Реферальная ссылка для регистрации. После регистрации получаете $10
Узнаем модель материнской платы в Linux
Захотелось мне на сервере процессор поменять, но как узнать какой сокет у материнской платы в терминате линукса, не разбирая сервака? Всё очень просто. Выполняем команду:
dmidecode
Сервер
Устанавливаем DHCP Server на Debian и Ubuntu
Здесь я расскажу как на Debian или Ubuntu поднять DHCP сервер для раздачи IP адресов компьютерам в локальной сети.
Установка достаточно простая, приступим:
1) Устанавливаем пакет dhcp-server
# apt-get install isc-dhcp-server
2) После чего, нужно отредактировать конфиг, но сначала нужно уточнить какой сетевой интерфейс смотрит в локальную сеть(если на сервере несколько интерфейсов i-net and lan interfaces)
# ifconfig
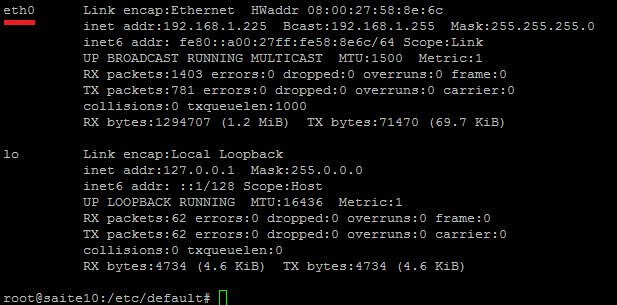
как видим на скриншоте на сервере только один интерфейс eth0 смотрит в локальную сеть. Настроим этот интерфейс для раздачи ip адресов.
# nano /etc/default/isc-dhcp-server
находим
INTERFACES=""
и заменяем на
INTERFACES="eth0"
# nano /etc/dhcp/dhcpd.conf
Находим
option domain-name "example.org"; option domain-name-servers ns1.example.org, ns2.example.org;
Заменяем на
option domain-name "MyLAN.com"; option domain-name-servers 192.168.0.1, 192.168.0.2;
*option domain-name-servers указываем список dns серверов, 192.168.0.1 = IP адрес сервера первичного DNS 192.168.0.2 = IP адрес сервера вторичного DNS
Раскомментируем строку
#authoritative;
Далее находим:
default-lease-time 600; max-lease-time 7200; #subnet 10.254.239.0 netmask 255.255.255.224 { # range 10.254.239.10 10.254.239.20; # option routers rtr-239-0-1.example.org, rtr-239-0-2.example.org; #}
Заменяем на:
default-lease-time 32400; max-lease-time 72000; subnet 192.168.0.0 netmask 255.255.255.0 { range 192.168.0.2 192.168.0.254; option routers 192.168.0.1; }
*default-lease-time 32400; Время на которое выдается IP адрес в секундах. *subnet 192.168.0.0 netmask 255.255.255.0 = сеть и маска сети. *range 192.168.0.2 192.168.0.254 = пул выдаваемых ip адресов от 2 до 254. *option routers 192.168.0.1 = шлюз по умолчанию.
3) Если нужно назначить статическую раздачу IP адресов компьютерам в сети. Добавляем в конец конфига /etc/dhcp/dhcpd.conf
host printServer {
hardware ethernet 00:0D:87:B3:AE:A6;
fixed-address 192.168.1.11;
}
*hardware ethernet 00:0D:87:B3:AE:A6; = MAC адрес сетевой карты printServer-а *fixed-address 192.168.1.11; = Выдаваемый IP адрес.
Сохраняем все изменения. И запускаем dhcp сервер.
# /etc/init.d/isc-dhcp-server restart
Установка клиента и сервера SSH на Linux
В наше время, протокол SSH используется так же активно, как и раньше. Сейчас я расскажу о том, как установить SSH-сервер и SSH-клиент в Linux’е. Для своих опытов беру Debian GNU/Linux.
Устанавливаем клиент и сервер SSH
На сервер под управлением Debian GNU/Linux, необходимо установить пакет сервера OpenSSH:
$ sudo aptitude install openssh-serverТеперь устанавливаем пакет клиента OpenSSH:
$ sudo aptitude install openssh-clientскорее всего клиент уже установлен на Вашей машине, т.к. он входит в большинство основной комплектации в Linux и *BSD.
Установка нареканий вызвать не должна. В Debian GNU/Linux это всё отточено и автоматизированно.
Подключение при помощи клиента OpenSSH
Вводим команду на компьютере-клиенте вида:
$ ssh -l имя_пользователя IP_сервераили:
$ ssh -l имя_пользователя домен_серверанапример:
$ ssh -l user 192.168.0.1Так мы попытаемся зайти на удалённый сервер под именем пользователя user. Естественно, учётная запись этого пользователя должна существовать на сервере.
При первом подключении вам будет предложено скопировать ключ, ответьте на этот вопрос положительно. Затем наберите пароль, и можно начинать полноценную работу.
Туннелирование X через SSH
Благодаря клиент-серверной архитектуре, X-сервер прекрасно туннелируется через SSH. Откройте на сервере файл:
$ sudo nano /etc/ssh/sshd_configи проверьте в нем наличие строки
X11Forwarding yesЕсли стоит no, то замените на yes и перезагрузите ssh-сервер командой:
$ sudo /etc/init.d/ssh restartТеперь вам нужно залогиниться с использованием ключа -X, например так:
ssh -X -l user 192.168.0.1После того, как залогинетесь, попробуйте запустить любое графическое приложение, например какой-либо браузер, отдав соответствующую команду. У вас должно открыться окно этой программы, которым вы сможете управлять точно также, как и если бы работали непосредственно на сервере.
Если не нужны иксы, то подключаться можно проще:
$ ssh user@host