Система управления пакетами APT (Advanced Package Tool) – это мощный инструмент, используемый в операционных системах Debian, Ubuntu и многих других для установки, обновления и удаления программного обеспечения. APT получает программы из специальных хранилищ, называемых репозиториями.
Архив метки: Ubuntu
LAMP-стек одной командой: Быстрый старт
 Эта статья покажет, как установить полный LAMP-стек на Debian или Ubuntu, используя всего одну мощную команду, а также даст важные инструкции по завершению установки. Если цените скорость и минимализм, этот метод для вас.
Эта статья покажет, как установить полный LAMP-стек на Debian или Ubuntu, используя всего одну мощную команду, а также даст важные инструкции по завершению установки. Если цените скорость и минимализм, этот метод для вас.
Переключение раскладки по Alt+Shift в Ubuntu
В главном официальном образе Ubuntu используется окружение рабочего стола GNOME, и здесь с поддержкой предыдущих способов переключения раскладки всё довольно непросто. По умолчанию для переключения раскладки клавиатуры используются комбинации клавиш Super+Space и Shift+Super+Space. Первая переключает раскладку на следующую, а вторая на предыдущую, как и в Windows.
Но для пользователей, привыкших использовать Alt+Shift и имеющих много раскладок, это может быть не очень удобно. В этой статье мы рассмотрим, как настроить переключение раскладки по Alt+Shift в Ubuntu.
Настройка Ubuntu 24.04 после установки
В этой статье мы рассмотрим как настроить Ubuntu 24.04 после установки. На данный момент это самая новая версия дистрибутива с длительным сроком поддержки (LTS). В этой версии мы получили новый App Center, утилиту для обновления проприетарных прошивок, GNOME 46 со всеми его улучшениями, такими как обновленный файловый менеджер, улучшенная программа настроек, обновленное меню быстрых настроек, и многое другое.
Узнаем дату установки Debian, Ubuntu и производных
К сожалению, да, это не так просто как в Windows поэтому если хотите узнать, когда была установлена ваша система Linux показываю самые быстрые и надёжные способы для Debian, Ubuntu и их производных.
Читать далее Узнаем дату установки Debian, Ubuntu и производных
Встановлення Ubuntu 24.04 поряд з Windows
Вже багато років Ubuntu залишається найвідомішим та найякіснішим дистрибутивом на ядрі Linux. Створена компанією Canonical, операційна система зібрала навколо себе велику кількість шанувальників, завдяки чому в інтернеті у відкритому доступі є безліч матеріалів з вирішенням майже будь-якої проблеми, що може виникнути в процесі знайомства і роботи у ній.
Установка Firefox в Ubuntu 22.04
Firefox - это один из самых популярных браузеров. Исторически так сложилось, что он наиболее популярный среди всех браузеров для операционных систем Linux и поставляется по умолчанию вместе со многими системами в том числе и в Ubuntu. Программа имеет открытый исходный код и разрабатывается компанией Mozilla Corporation.
Разработка Firefox началась в 2004 году и за это время программа прошла очень длинный путь развития. В этой статье мы рассмотрим как установить Firefox из PPA и из официального сайта в Ubuntu.
Установка Firefox DEB в Ubuntu 22.04
В Ubuntu 22.04 Firefox по умолчанию распространяется как snap пакет. В этом есть свои плюсы, вы будете получать все самые свежие обновления сразу же как-только они выйдут не дожидаясь следующего релиза Ubuntu. Но многим не нравится устанавливать программы с помощью snap. Они медленнее запускаются и занимают намного больше места на диске. В этой статье мы рассмотрим как установить Firefox в виде deb пакета.
1. Создание резервной копии профиля
Прежде всего, необходимо сделать резервную копию важных настроек браузера. Поскольку для хранения данных в Firefox используются разные директории, всё настройки и кэш будут утеряны.
Откройте главное меню Firefox, выберите Справка, затем Информация для решения проблем. Далее найдите в таблице Каталог профиля и нажмите кнопку Открыть каталог.
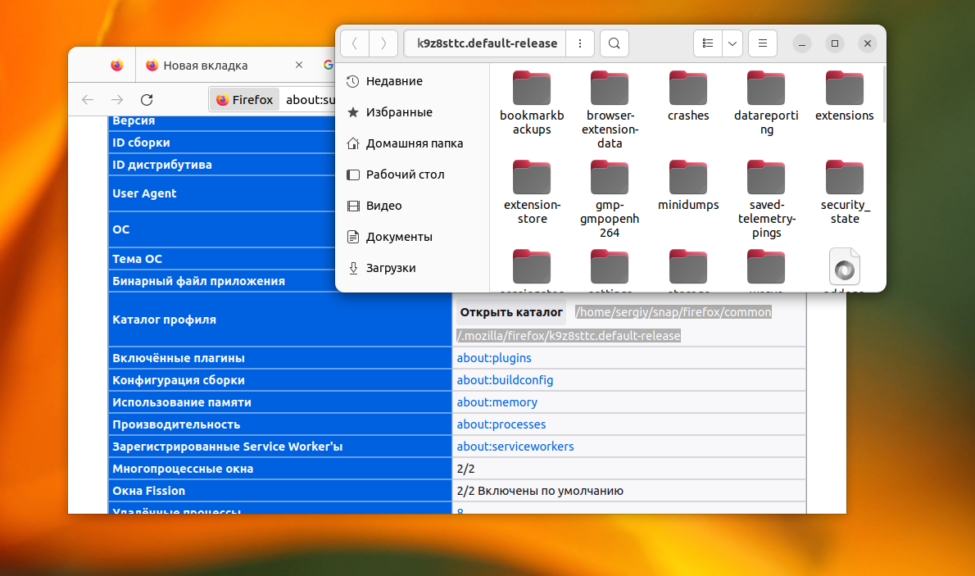
Теперь закройте Firefox и скопируйте всё содержимое этого каталога в какую нибудь папку. Это можно сделать либо в терминале, либо с помощью файлового менеджера.
2. Удаление Snap пакета
Для удаления snap пакета выполните команду:
sudo snap remove firefox
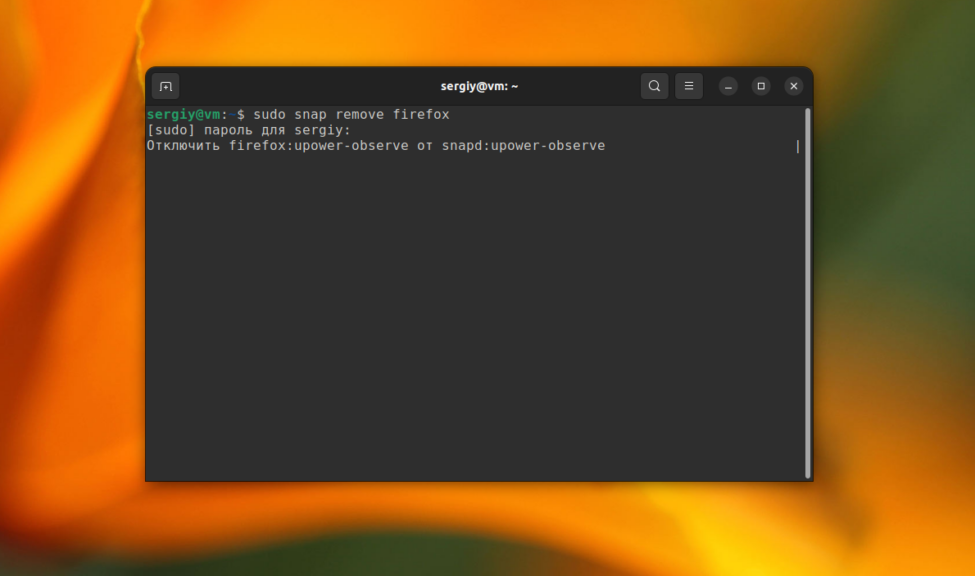
Также удалите пустой deb пакет firefox с помощью apt:
sudo apt purge firefox
3. Добавление репозитория
Далее нужно добавить в систему PPA репозиторий Mozilla. Вы можете сделать это по старому используя команду apt-add-repository:
sudo add-apt-repository ppa:mozillateam/ppa
Или же добавить его вручную, для того чтобы ключи репозитория хранились в правильном месте. Сначала импортируйте ключ:
sudo gpg --homedir /tmp --no-default-keyring --keyring /etc/apt/keyrings/mozillateam.gpg --keyserver keyserver.ubuntu.com --recv-keys 0AB215679C571D1C8325275B9BDB3D89CE49EC21
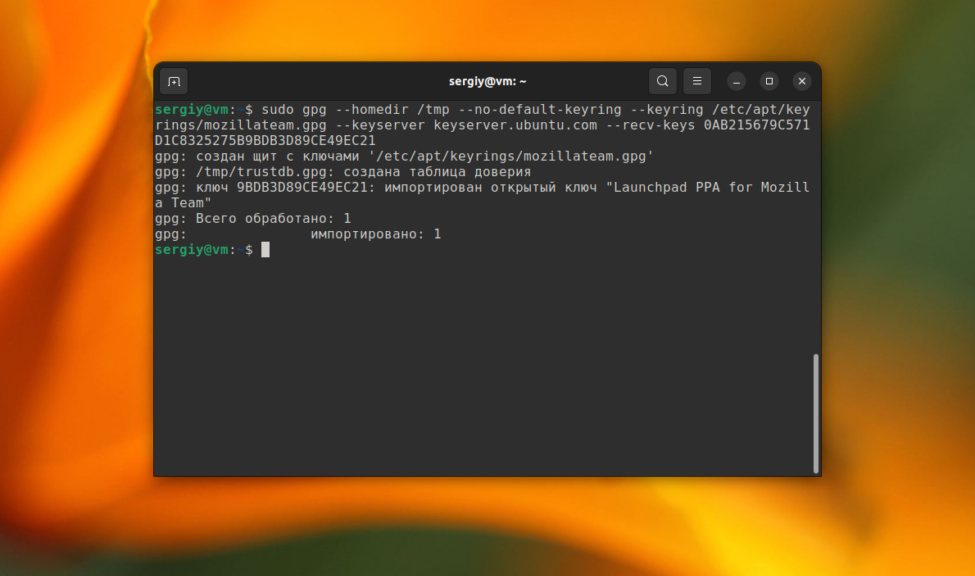
Затем добавьте такие строки в /etc/apt/sources.list.d/mozillateam.list:
sudo vi /etc/apt/sources.list.d/mozillateam.list
deb [signed-by=/etc/apt/keyrings/mozillateam.gpg] https://ppa.launchpadcontent.net/mozillateam/ppa/ubuntu jammy main
deb-src [signed-by=/etc/apt/keyrings/mozillateam.gpg] https://ppa.launchpadcontent.net/mozillateam/ppa/ubuntu jammy main
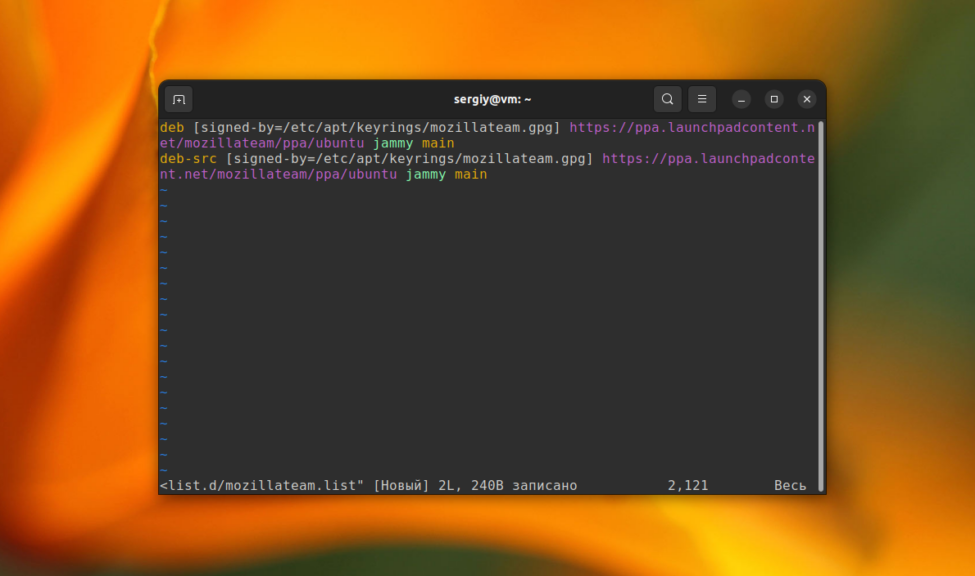
4. Настройка приоритетов
Для того чтобы во время установки выбирался именно пакет из PPA репозитория, а не snap нужно настроить приоритет этого PPA для apt. Для этого создайте файл /etc/apt/preferences.d/mozilla-firefox со следующим содержимым:
sudo vi /etc/apt/preferences.d/mozilla-firefox
Package: *
Pin: release o=LP-PPA-mozillateam
Pin-Priority: 1001
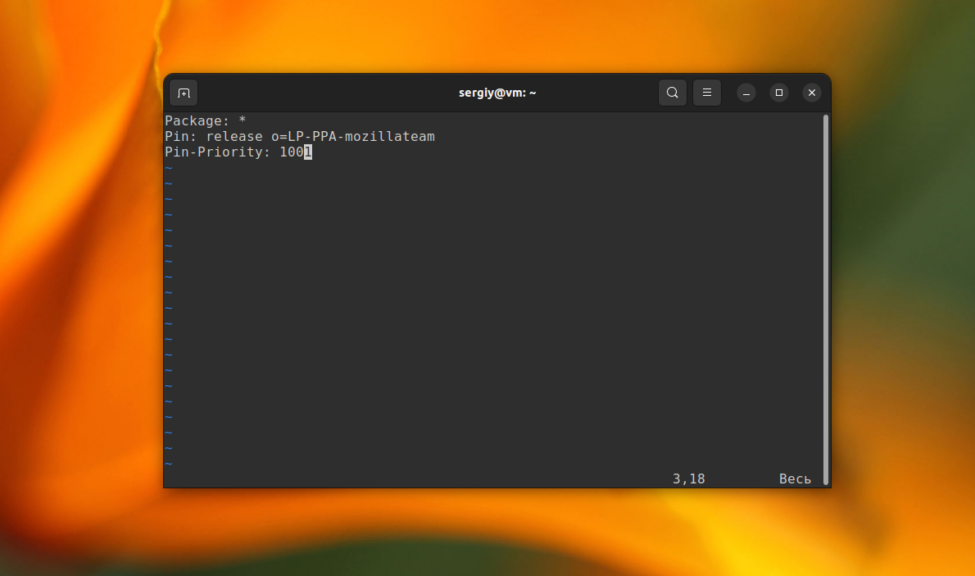
После этого можно обновить список пакетов в системе:
sudo apt update
Для того чтобы убедится что приоритеты работают правильно вы можете выполнить следующую команду:
apt-cache policy firefox
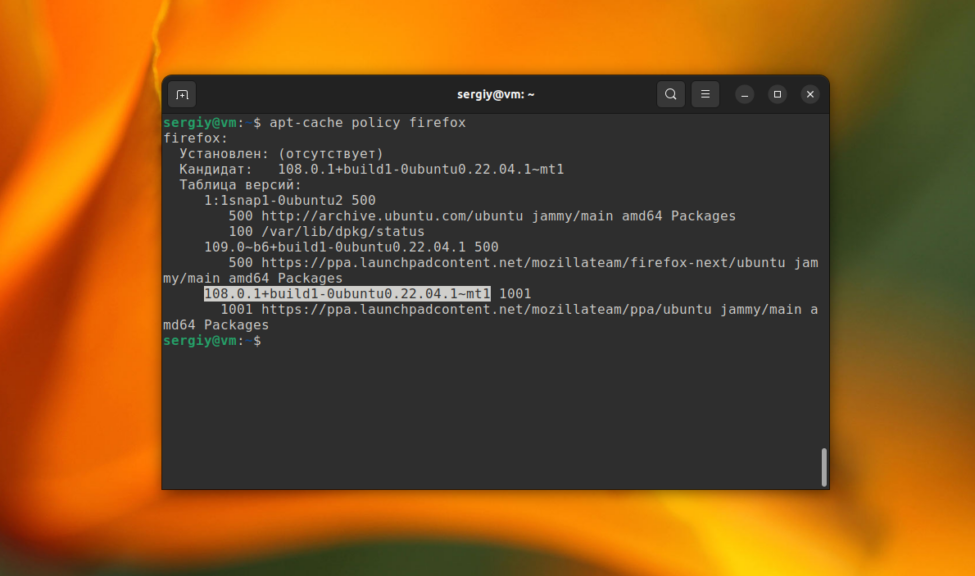
5. Установка Firefox
Ну и наконец для установки Firefox осталось выполнить такую команду:
sudo apt install firefox
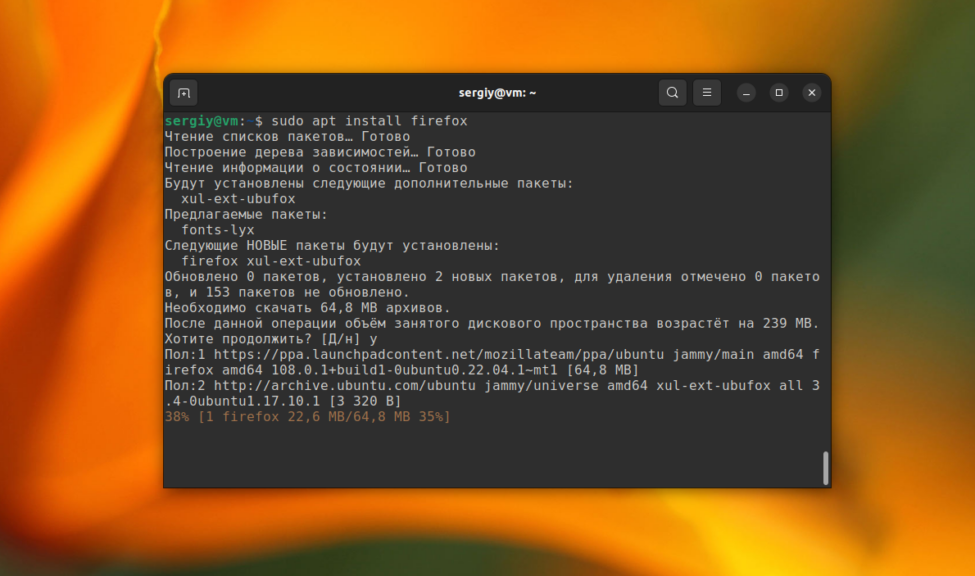
Обратите внимание, что в этом PPA находятся стабильные ESR (Extended Support Release) версии Firefox. Это значит что вы будете получать обновления немного медленнее, по сравнению с использованием snap пакетов. Проверить текущую версию можно с помощью команды:
firefox --version
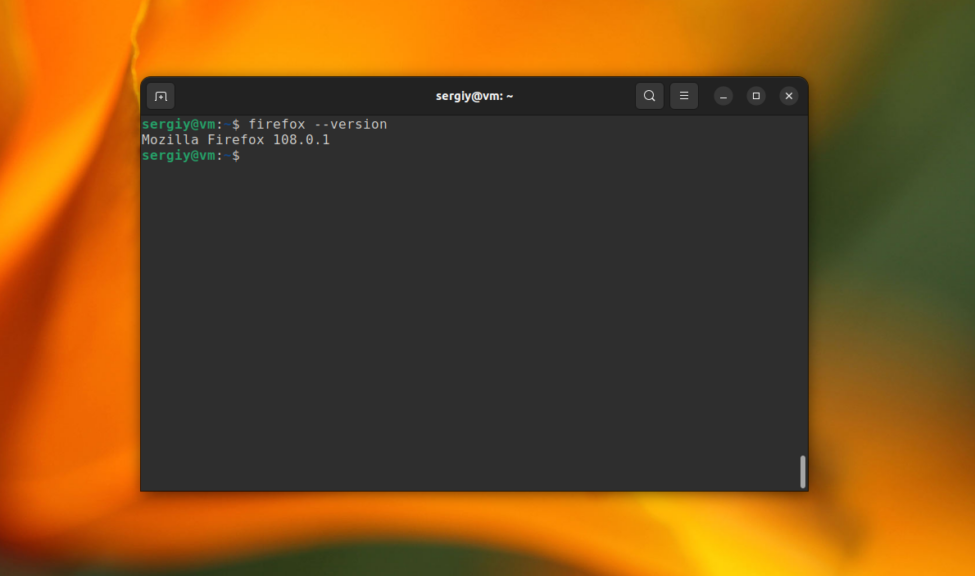
6. Восстановление резервной копии
Для того чтобы восстановить свой старый профиль запустите Firefox и выполните первоначальную настройку.
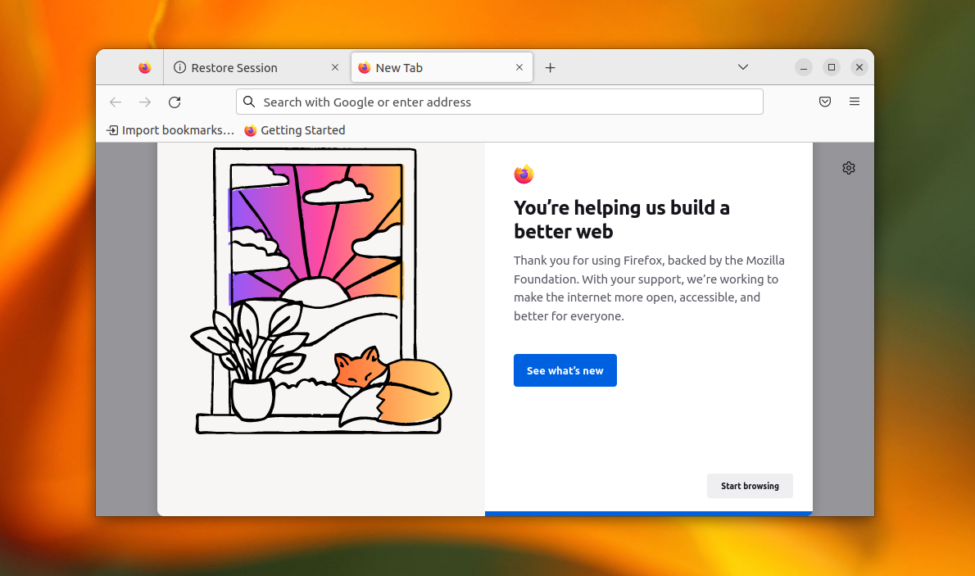
Когда браузер будет готов к работе откройте главное меню, выберите Справка (Help), затем Информация для решения проблем (More Troubleshooting Information). Далее найдите в таблице Каталог профиля (Profile Directory) и нажмите кнопку Открыть каталог (Open Directory).
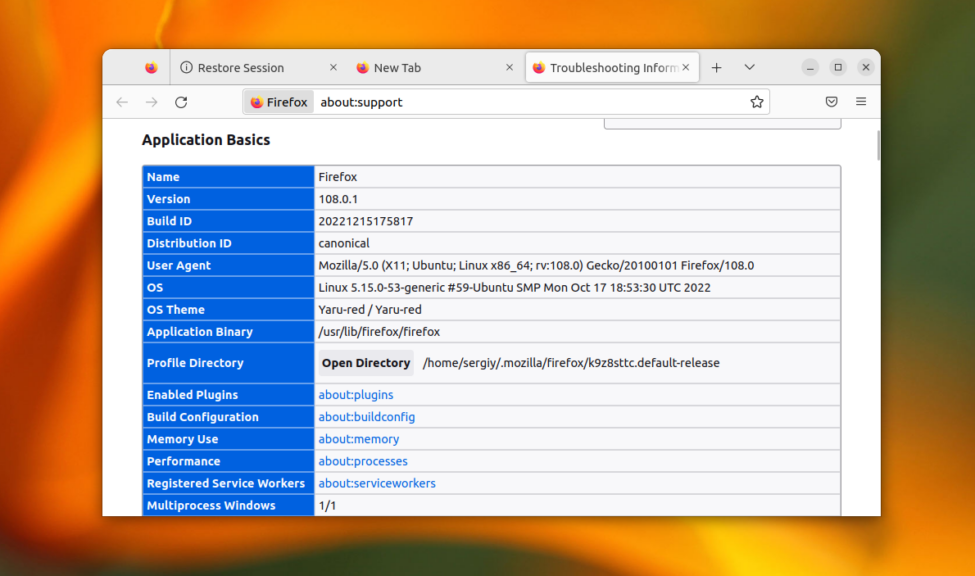
После этого закройте Firefox. В этот каталог нужно скопировать с заменой всё файлы, которые вы скопировали в первом пункте. Затем снова запустите Firefox и теперь вы сможете получить доступ к истории открытых вкладок, своим настройкам и расширениям.
Установка Бета версии Firefox в Ubuntu
Для установки бета версии Firefox из PPA репозитория Mozilla необходимо проделать все те же шаги что и в предыдущем пункте. Здесь я опущу описание создания резервных копий и удаление snap пакета.
Приоритет snap версии всё равно выше пакета из PPA, даже несмотря на то, что там версия новее, поэтому нужно не только добавить сам репозиторий, но и настроить приоритеты:
sudo add-apt-repository ppa:mozillateam/firefox-next
Файл настройки приоритетов будет выглядеть так же:
sudo vi /etc/apt/preferences.d/mozilla-firefox
Package: *
Pin: release o=LP-PPA-mozillateam
Pin-Priority: 1001
После этого можно установить бета версию браузера:
sudo apt install firefox
Далее вы можете проверить версию браузера. Как правило, в этом репозитории находится самая свежая версия:
firefox --version
Установка Firefox Snap в Ubuntu
Если вы хотите вернуть Snap версию Firefox, то сделать это довольно просто. Удалите firefox, установленный из PPA:
sudo apt remove firefox
Затем установите программу из snap пакета:
sudo snap install firefox
Также можно удалить файл с настройкой приоритетов /etc/apt/preferences.d/mozilla-firefox и сам PPA репозиторий из системы.
Установка из официального сайта
Установка последней версии Firefox может быть выполнена не только из репозиториев. Вы можете скачать архив с бинарными файлами программы и распаковать его на своем компьютере. Такой подход может использоваться для установки нескольких версий Firefox. Например, перейдите в папку /usr/local/:
cd /usr/local/
Затем скачайте архив из официального сайта. Например, для последней версии Firefox 64 бит ссылка будет выглядеть вот так:
sudo wget -O ~/FirefoxSetup.tar.bz2 "https://download.mozilla.org/?product=firefox-latest&os=linux64"
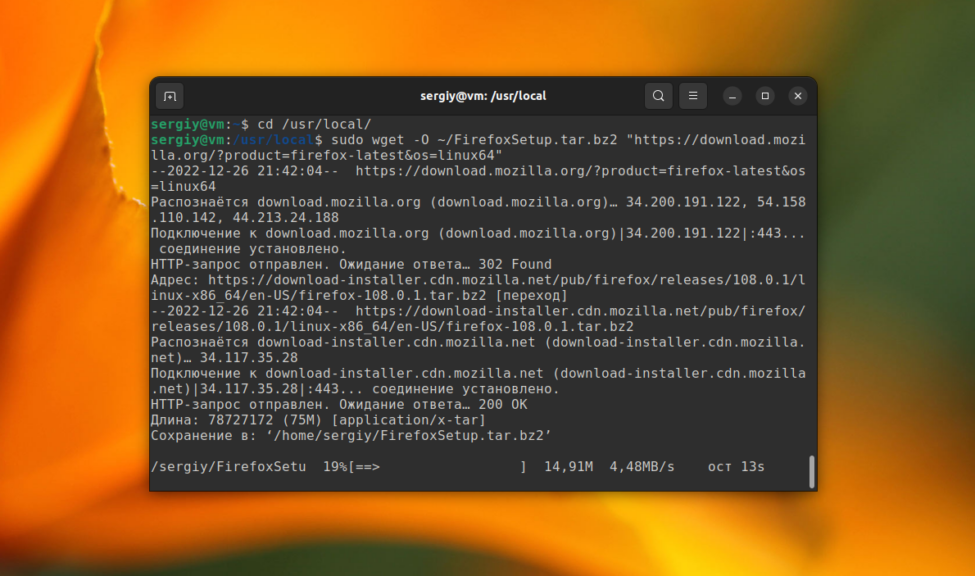
Затем распакуйте полученный архив:
sudo tar xvjf ~/FirefoxSetup.tar.bz2
Программа уже скомпилирована и ничего собирать не нужно, осталось создать символическую ссылку на саму программу в каталог /bin:
sudo ln -s /usr/local/firefox/firefox /usr/bin/firefox
Для обновления полученного таким образом Firefox надо просто повторить процедуру. Затем можно запускать из главного меню или через терминал:
firefox
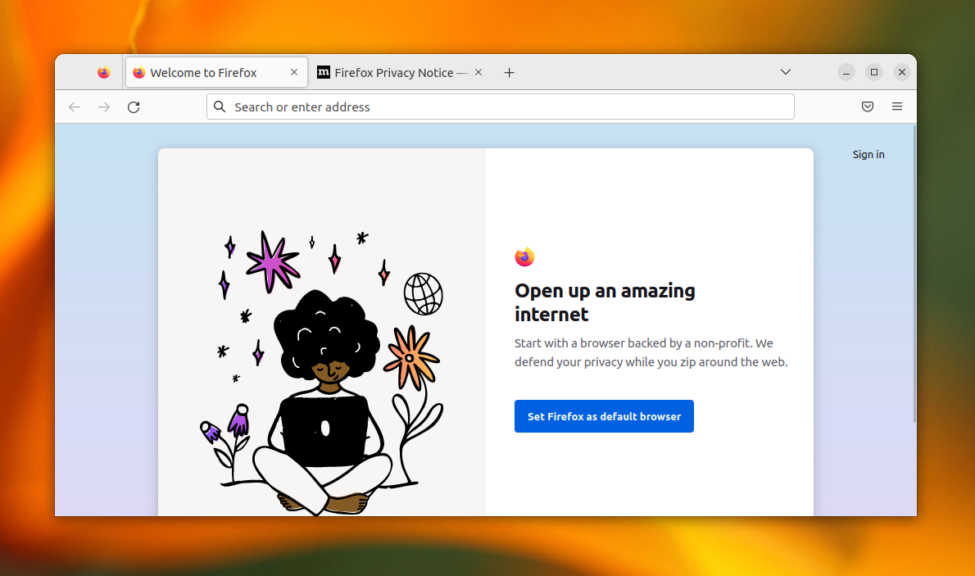
Удаление Firefox
Если вы хотите полностью удалить Firefox установленный с помощью deb пакета из системы, используйте команду:
sudo apt remove firefox
Чтобы удалить Firefox установленный из официального сайта надо удалить символическую ссылку /usr/bin/firefox:
sudo rm -Rf /usr/bin/firefox
Затем удалить папку /usr/loca/firefox:
sudo rm -Rf /usr/loca/firefox
Для удаления snap пакета выполните:
sudo snap remove firefox
Выводы
В этой статье мы рассмотрели как установить Firefox Ubuntu 22.04, а также как обновить программу до самой новой версии. А вы используете Firefox? Или Chrome? Почему? Напишите в комментариях!
Чем отличается Ubuntu от Debian
Как в Debian, так и в Ubuntu можно использовать команду apt-get для управления приложениями. Пакеты DEB используются в обоих дистрибутивах. Часто инструкции по установке пакетов одинаковы для обоих дистрибутивов. Итак, в чем разница между ними, если они так похожи?
Debian и Ubuntu принадлежат к одному типу дистрибутивов. Debian - это исходный дистрибутив, созданный Яном Мердоком в 1993 году. Ubuntu был создан в 2004 году Марком Шаттлвортом и основан на Debian. В этой статье будет рассказано чем отличается Debian от Ubuntu.
6 причин, почему Ubuntu лучше Windows
Windows от Microsoft довольно неплохая операционная система, но Ubuntu лучше. В этой статье мы собрали самые веские причины, почему Ubuntu лучше Windows и вам стоит выбрать эту операционную систему. Несмотря на сложившиеся стереотипы, у Linux достаточно преимуществ и для обычных пользователей, не только для программистов.
Например, эта система полностью бесплатна, более настраиваемая, позволяет более удобно управлять программным обеспечением и вполне проста в использовании. А теперь давайте рассмотрим всё это более подробно.
Читать далее 6 причин, почему Ubuntu лучше Windows
Установка Ace Stream в Ubuntu
Ace Stream - это мультимедийная платформа, которая работает по протоколу p2p. Это позволяет достигать очень большой скорости работы видео, а также минимальной нагрузки на серверы, поскольку с сервера файл загружается на компьютеры клиентов, а уже оттуда раздается другим.
Таким образом, чем больше человек смотрят запись тем лучше и быстрее будет работать загрузка видео и меньше будет нагрузка на сервера. Программа Ace Stream работает очень похожим образом на Sopcast, но здесь используется более совершенный протокол, устойчивый к блокировкам провайдеров и позволяющий передавать данные быстрее.
Читать далее Установка Ace Stream в Ubuntu
