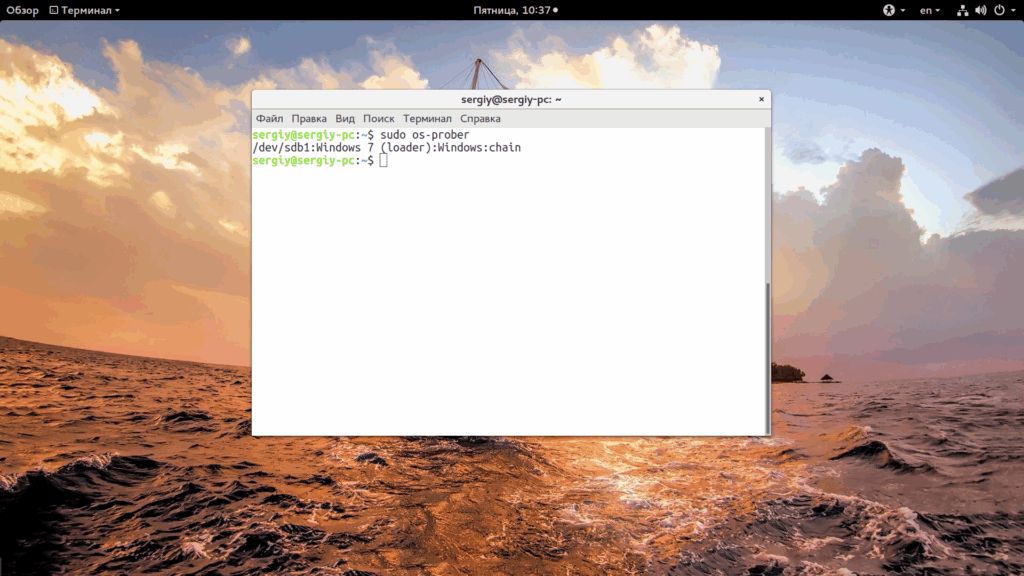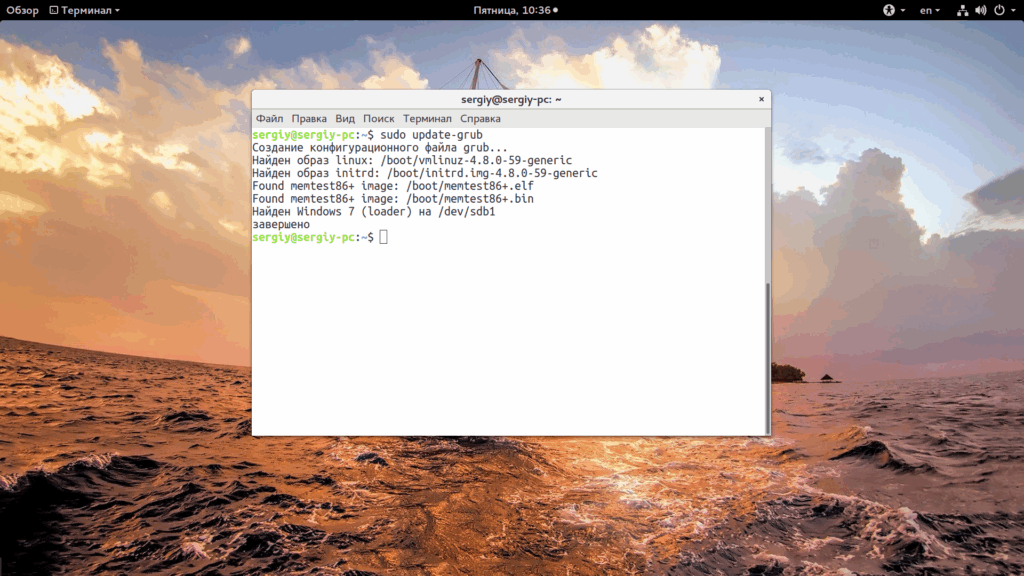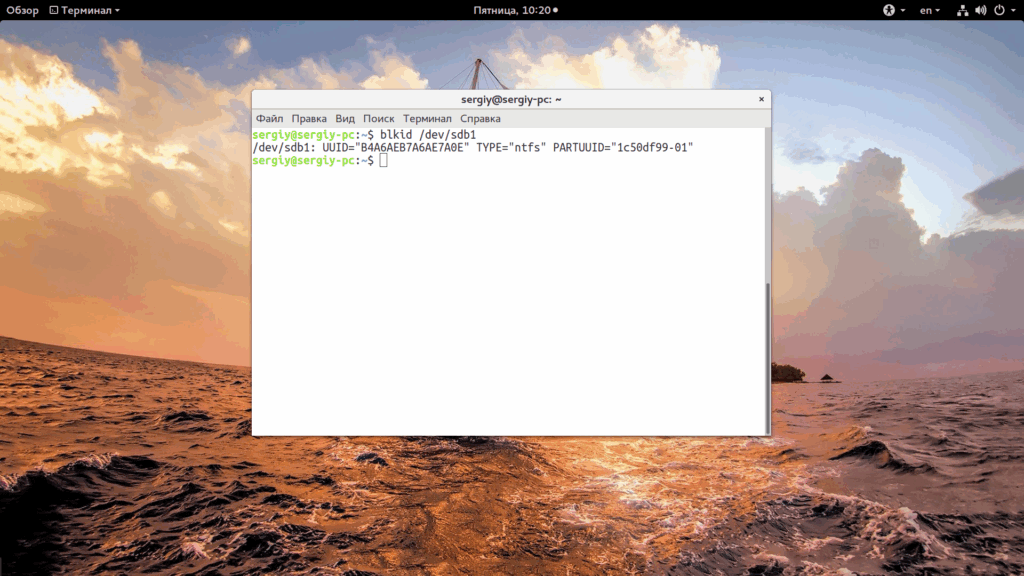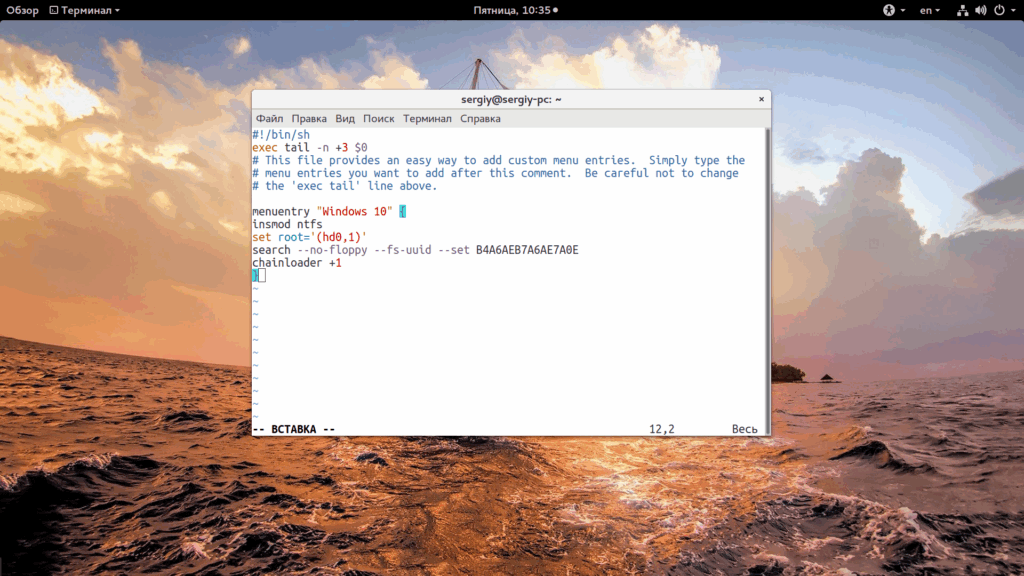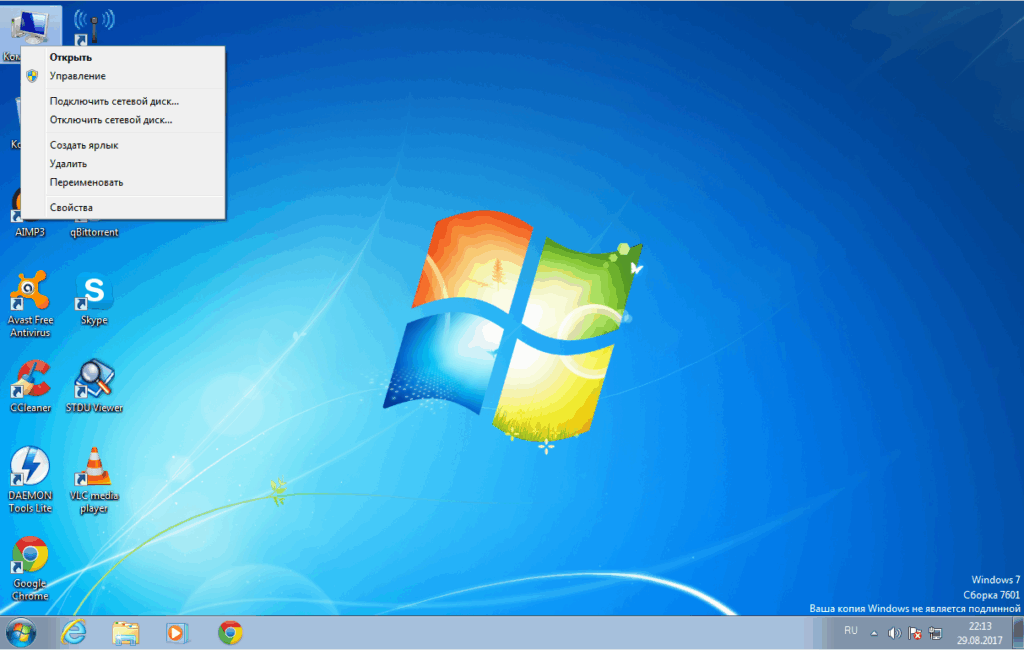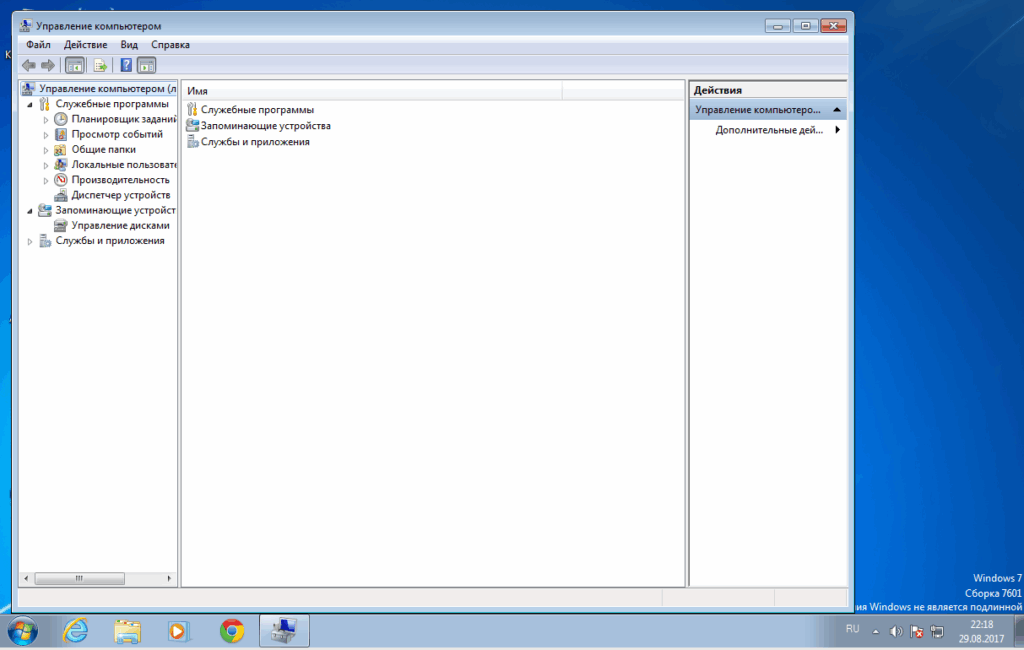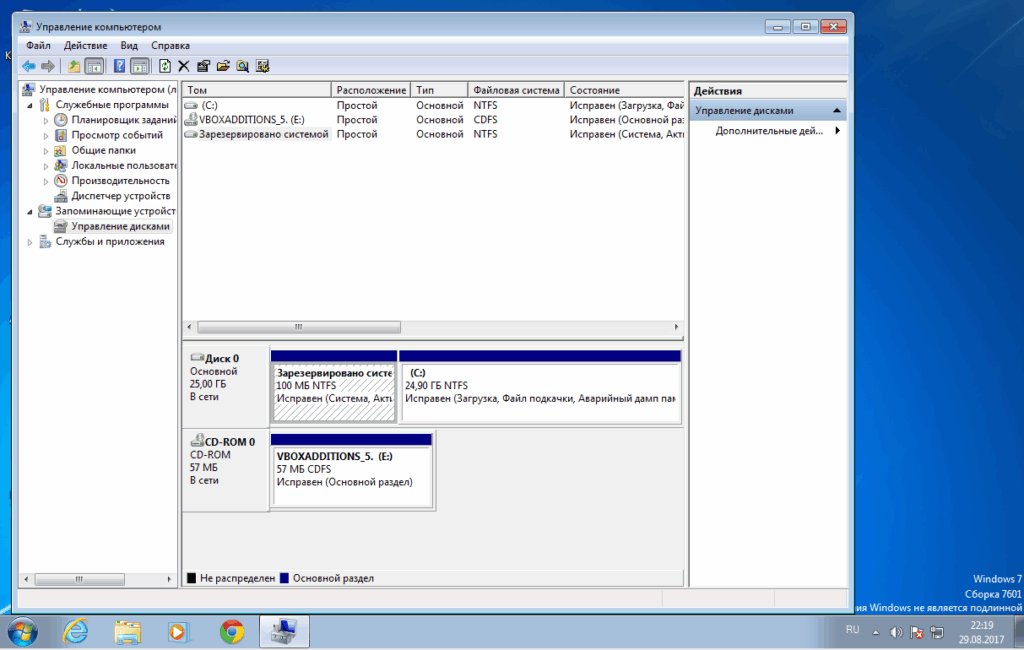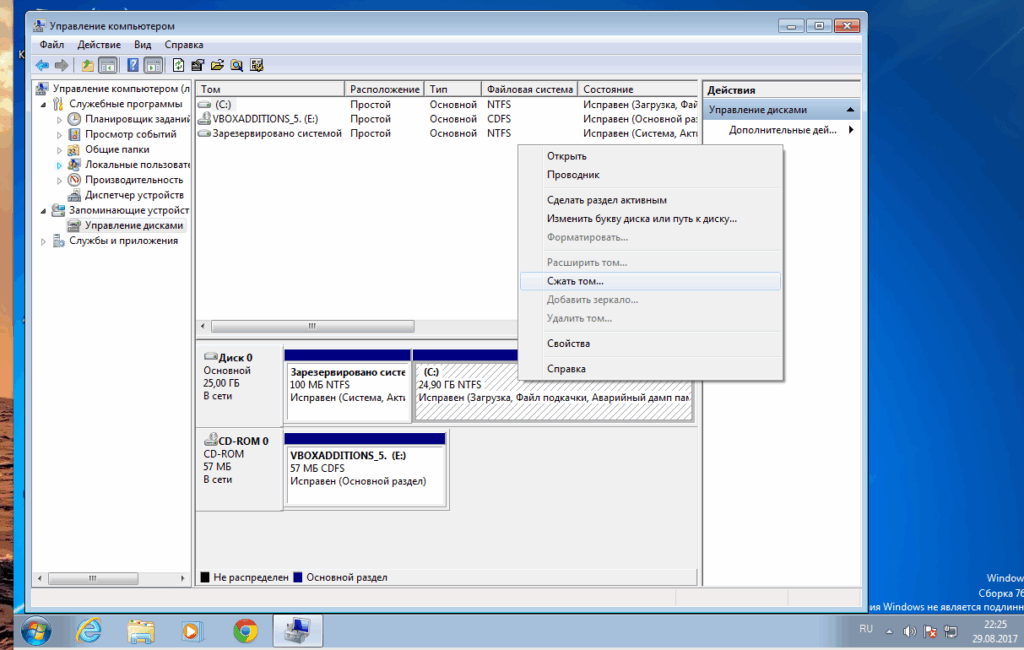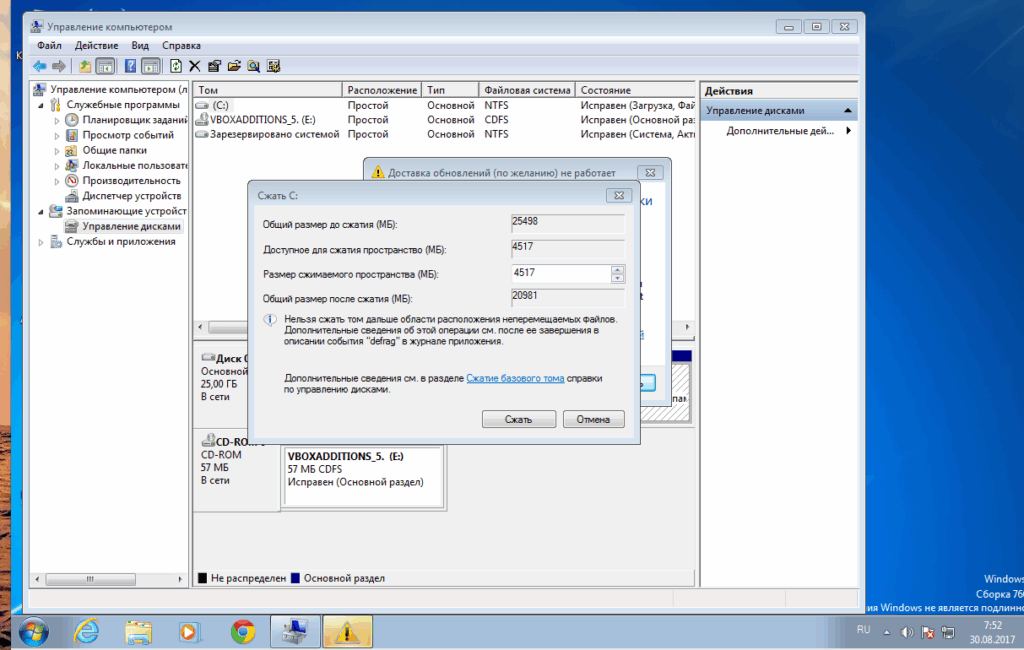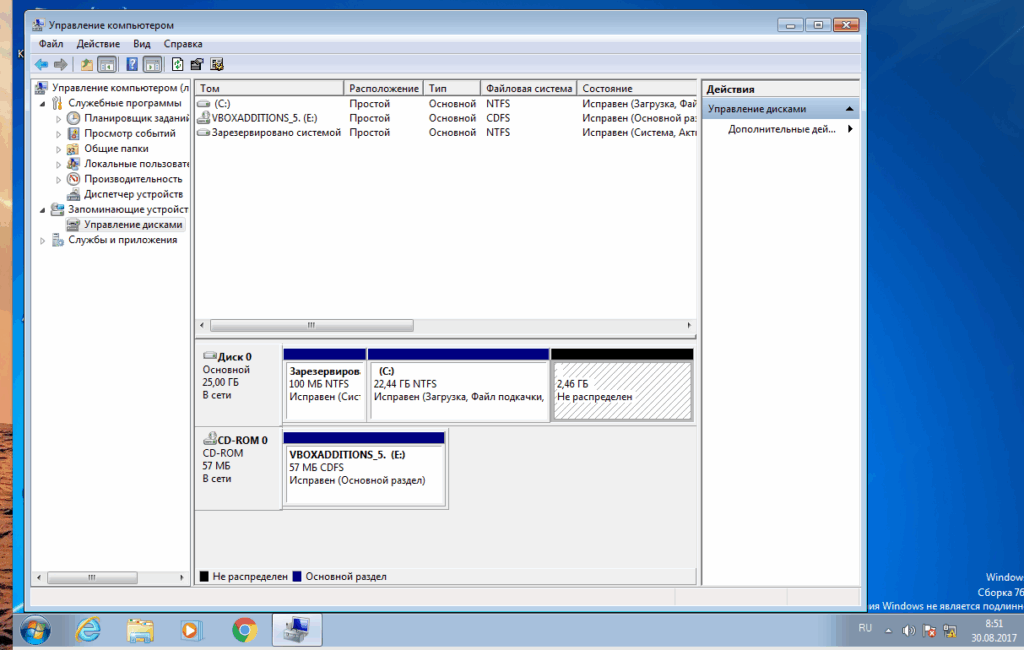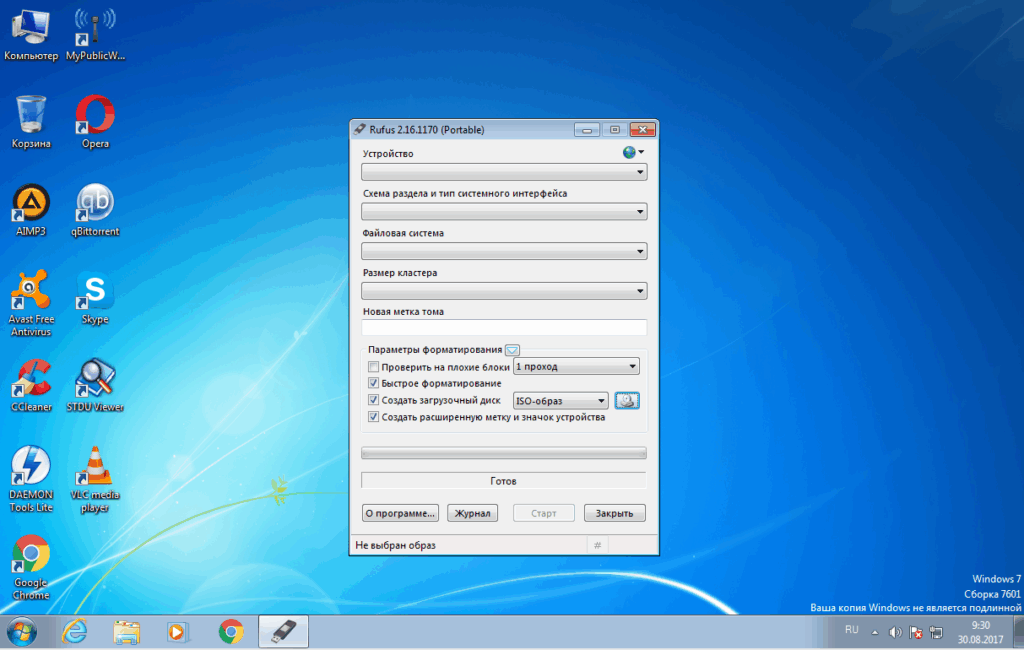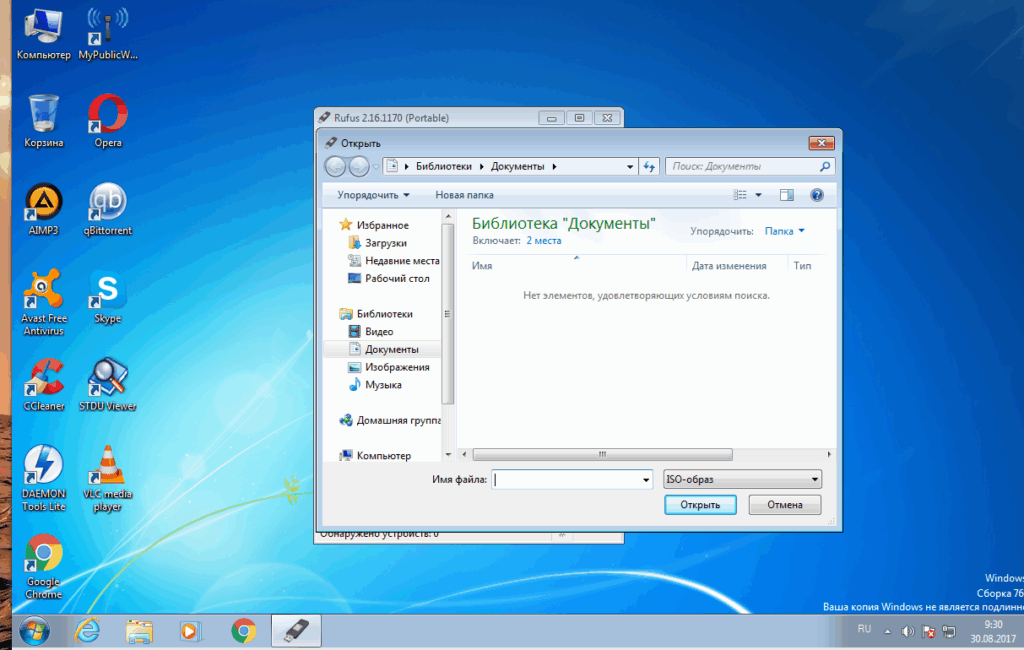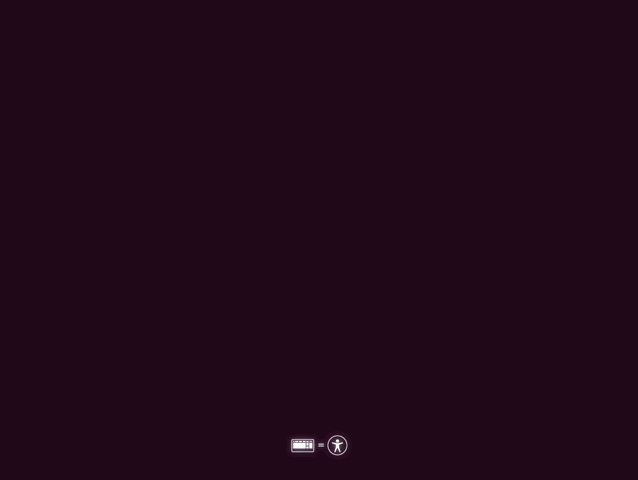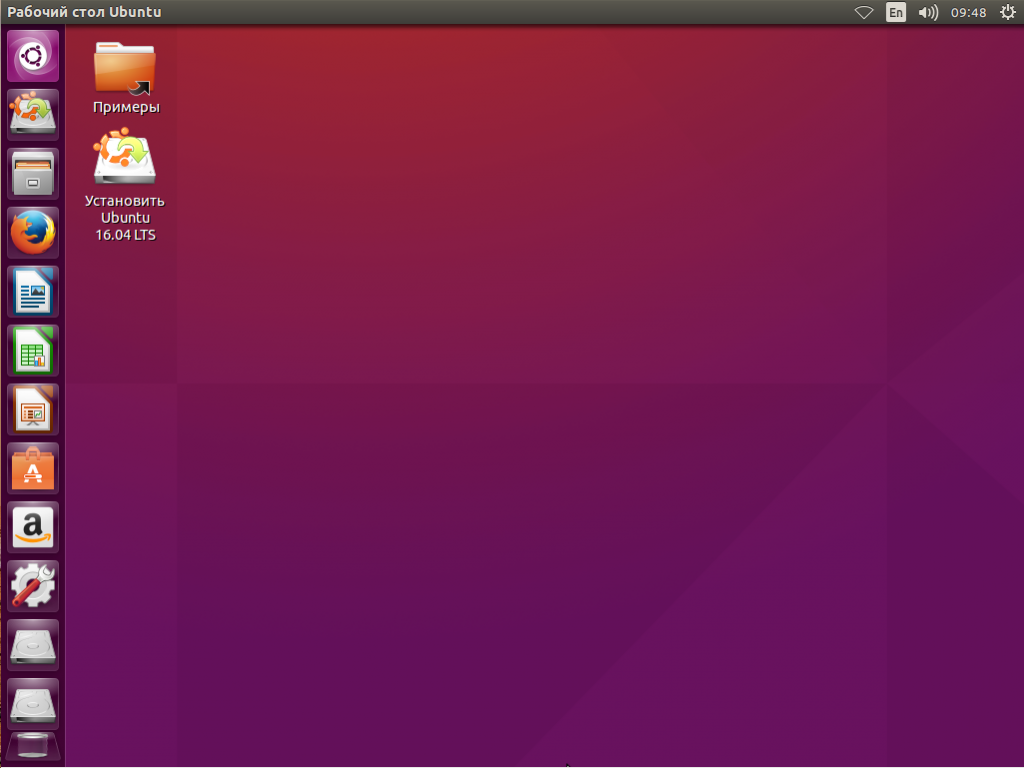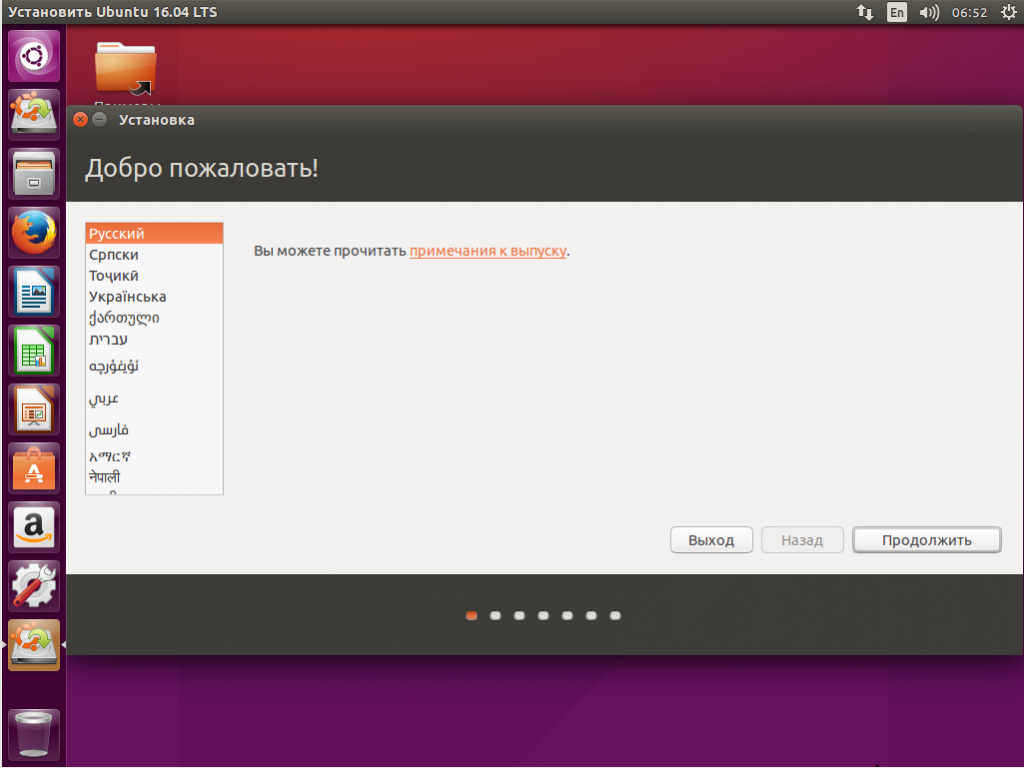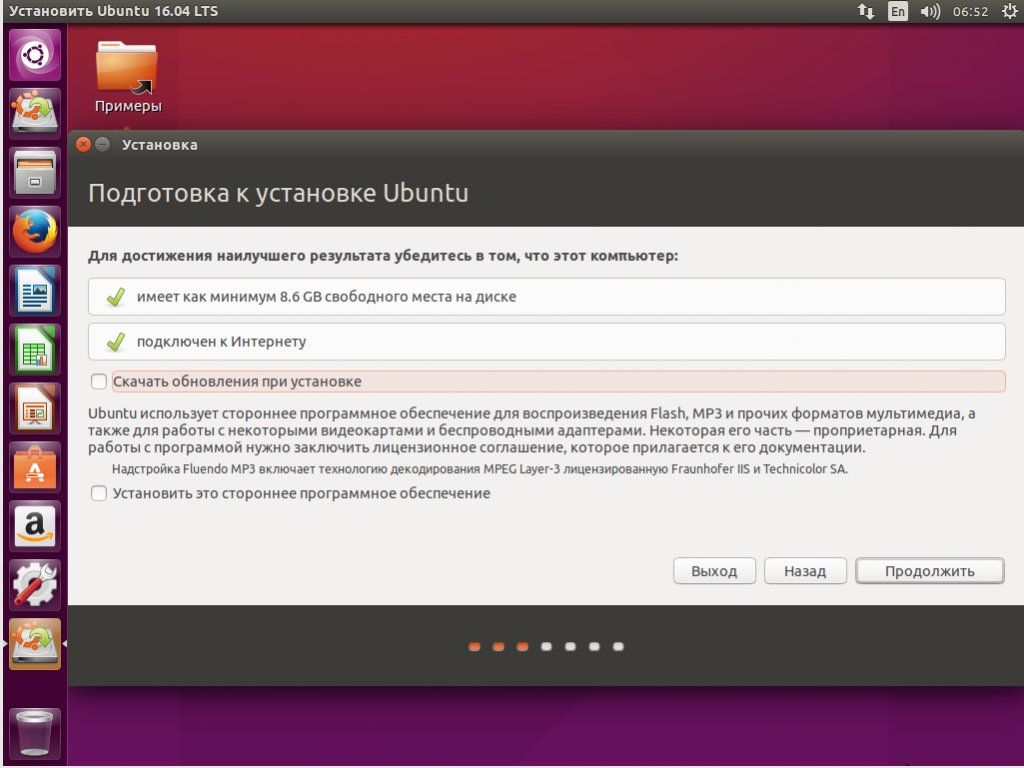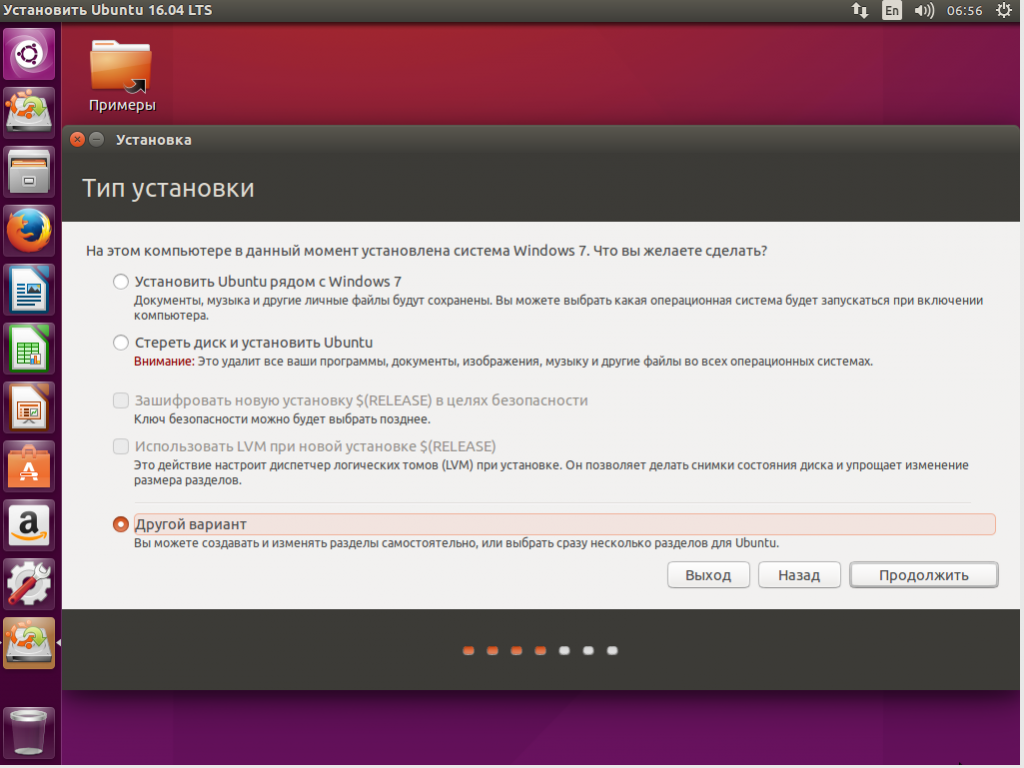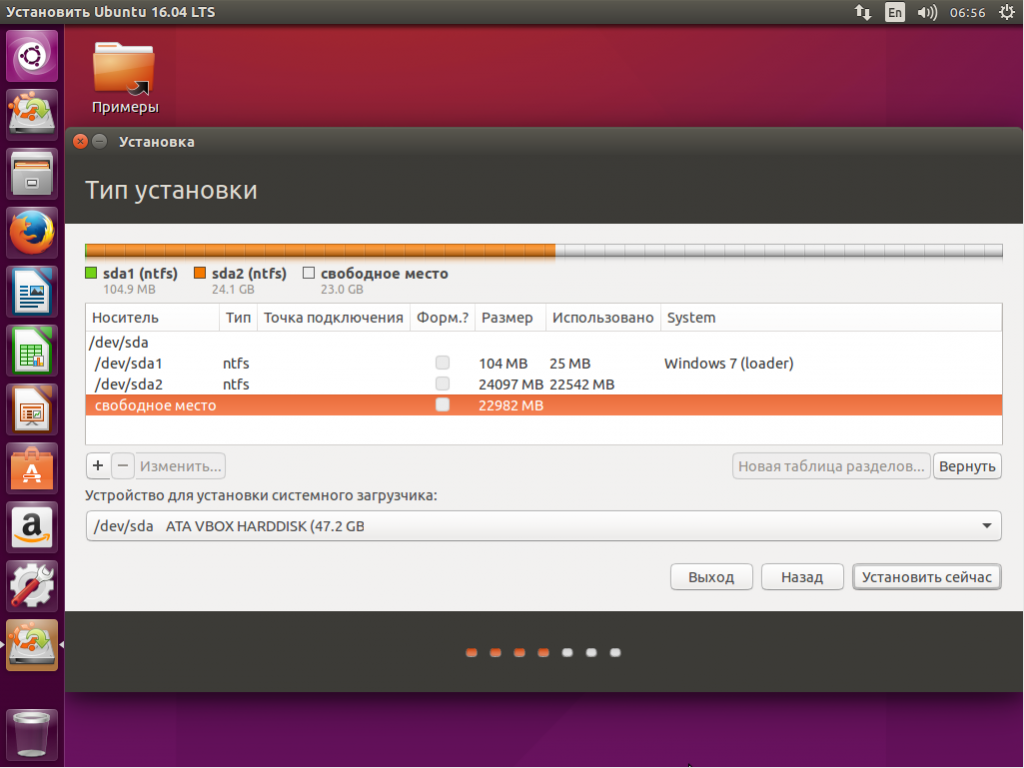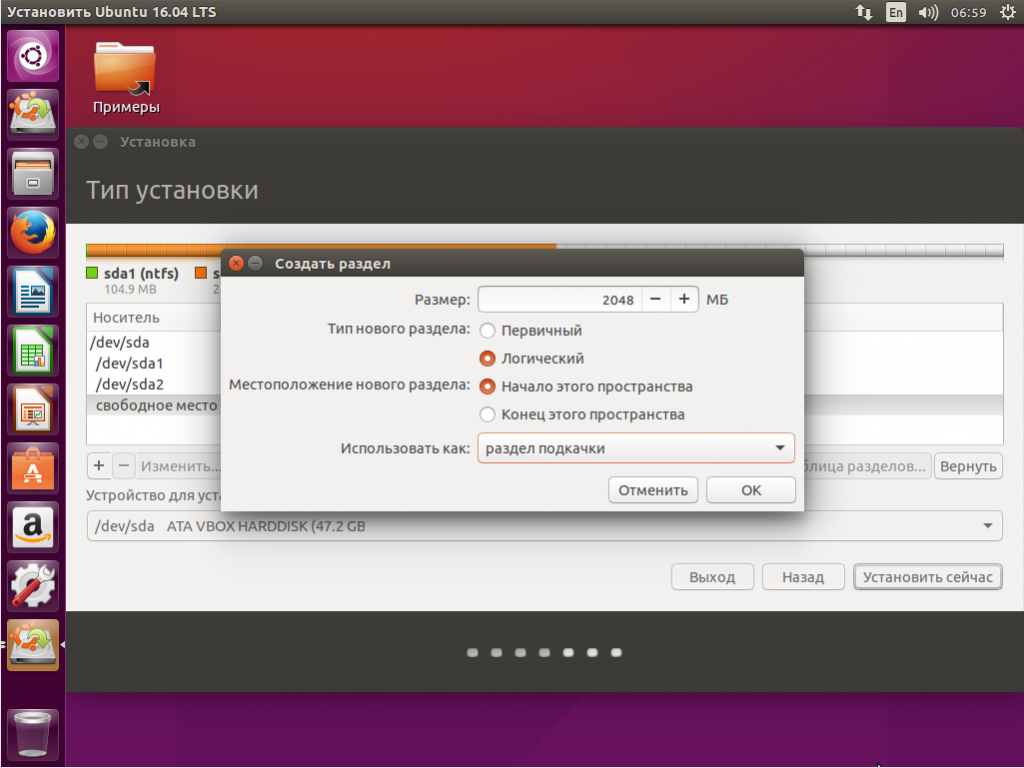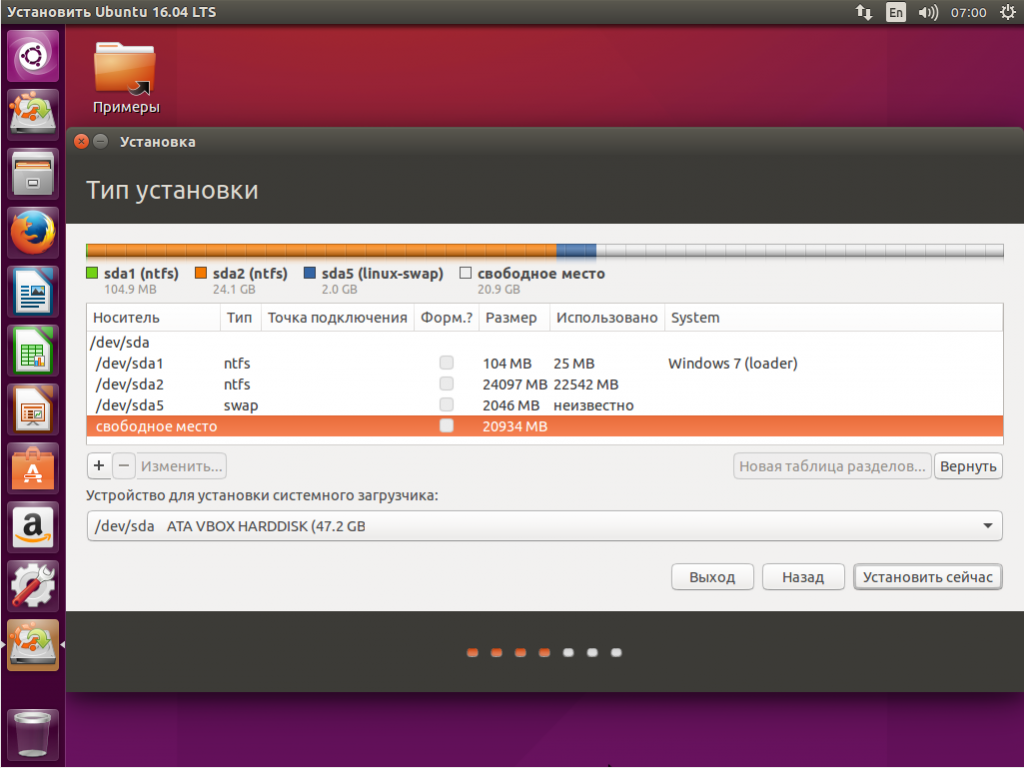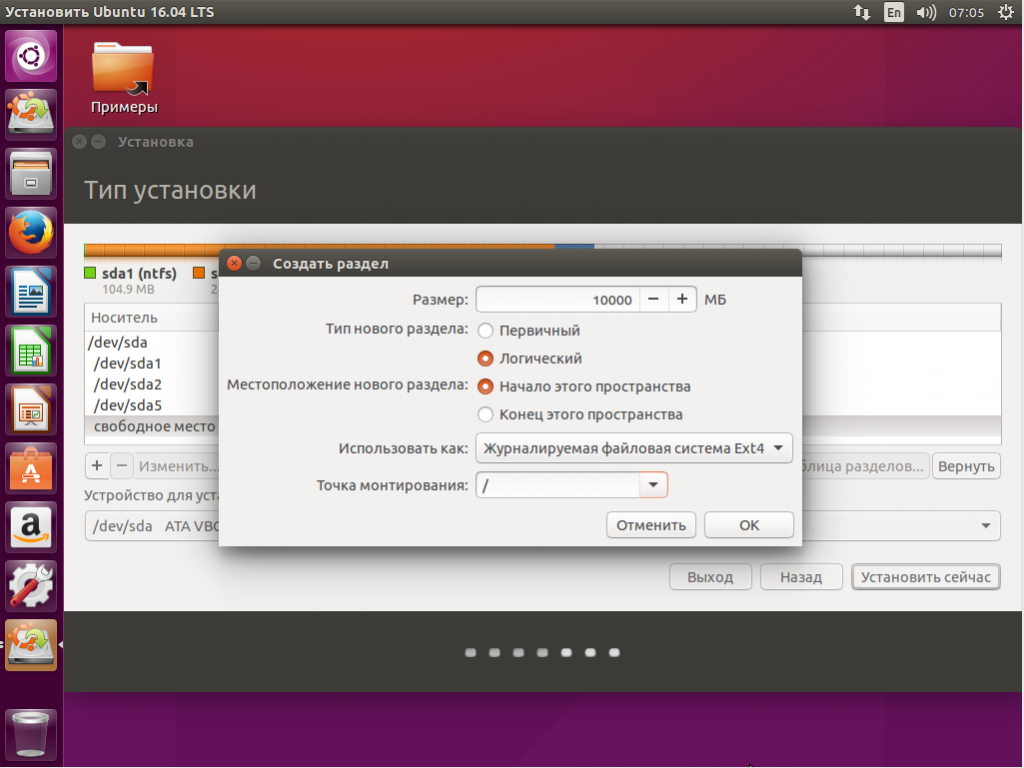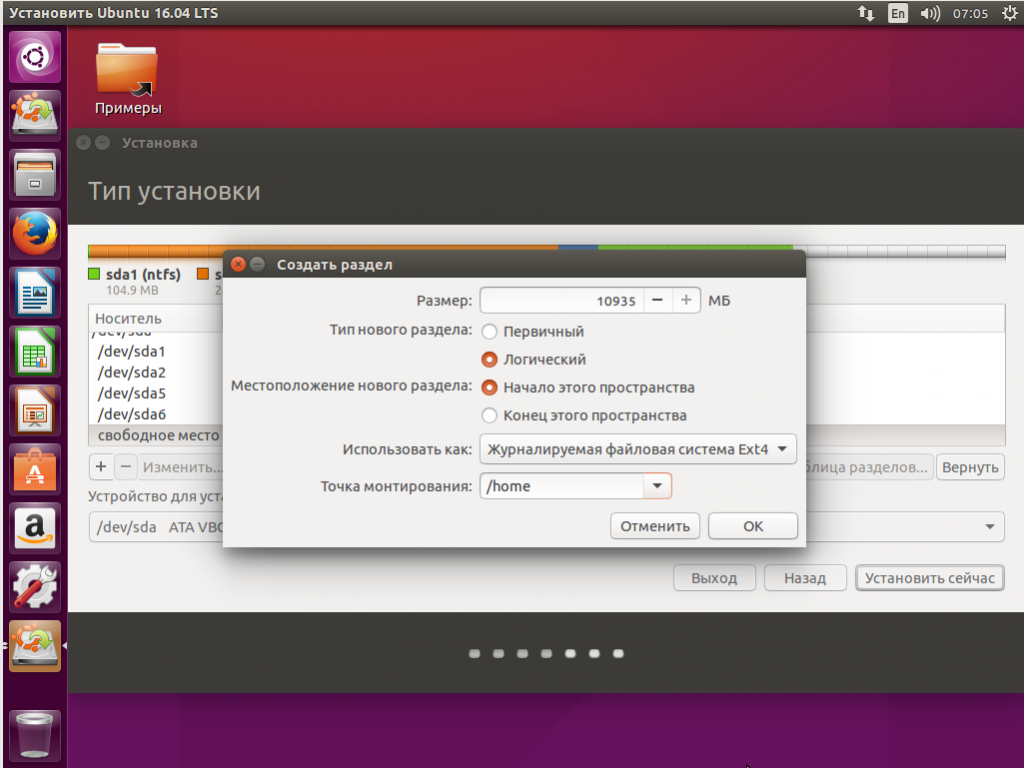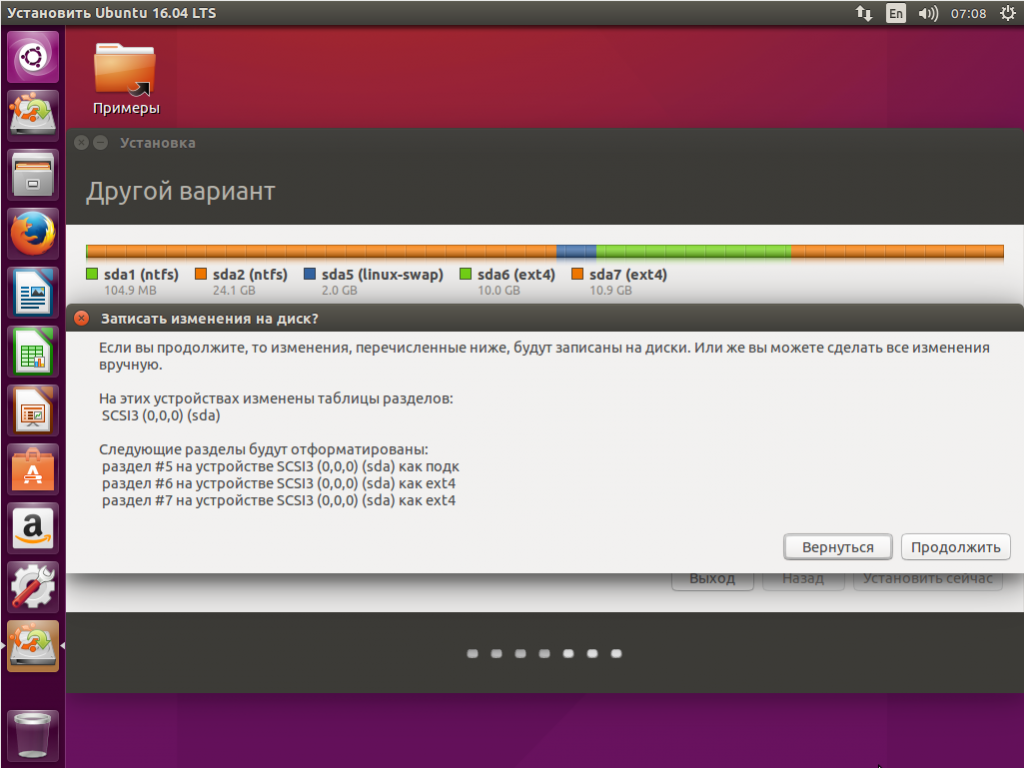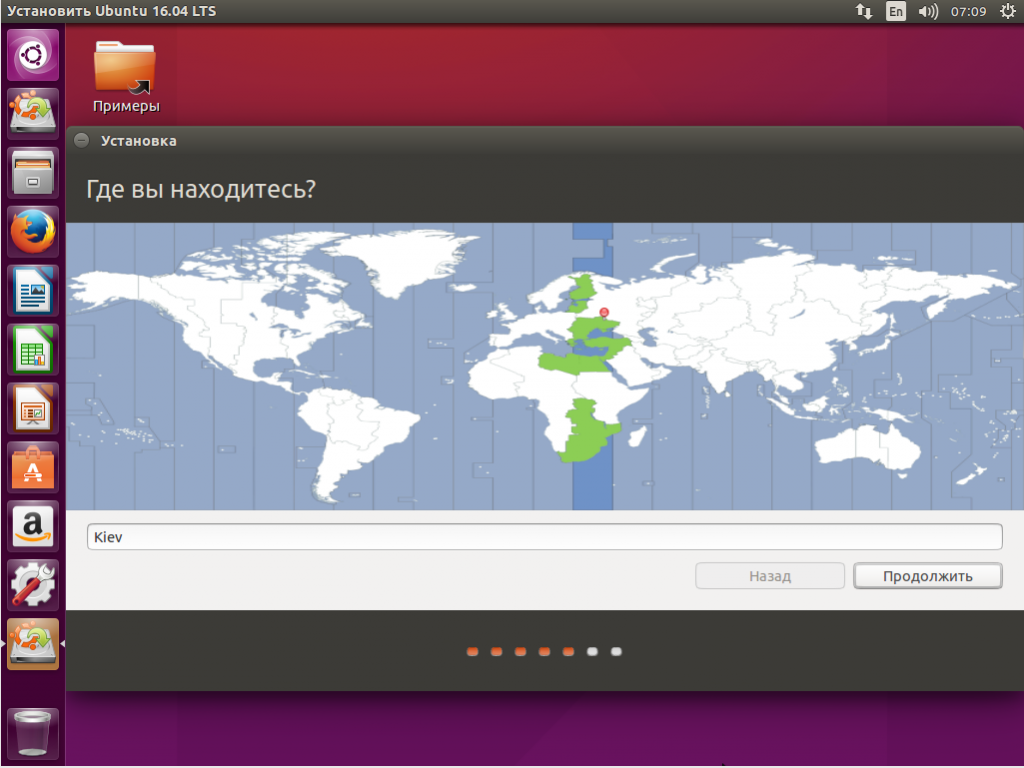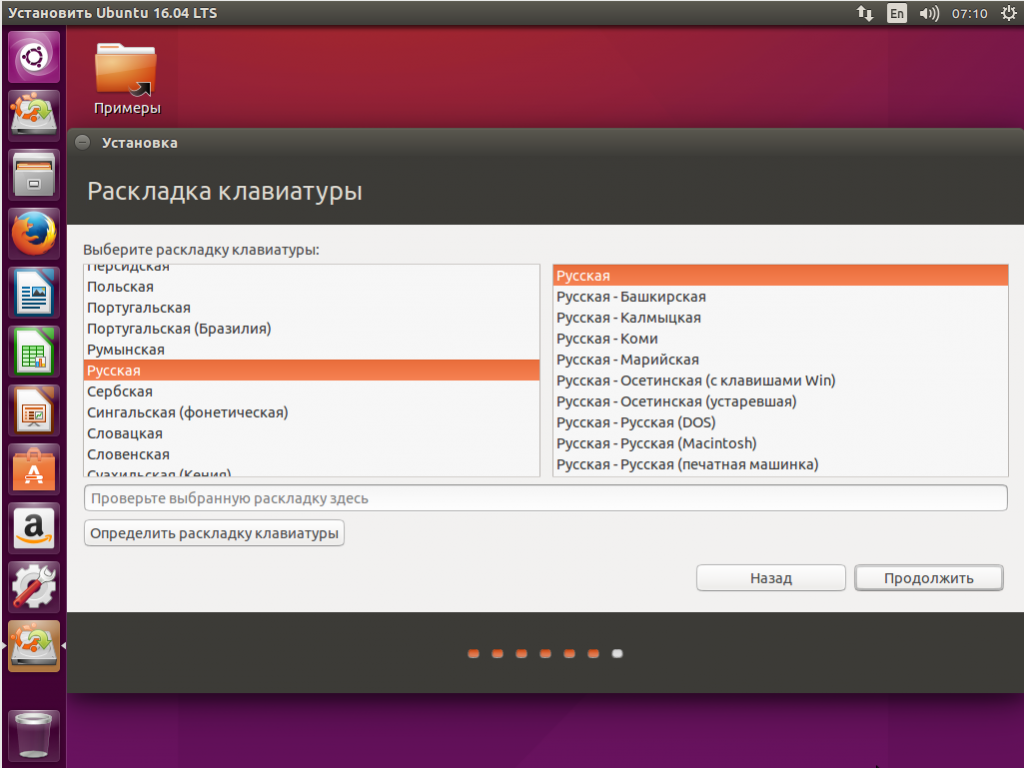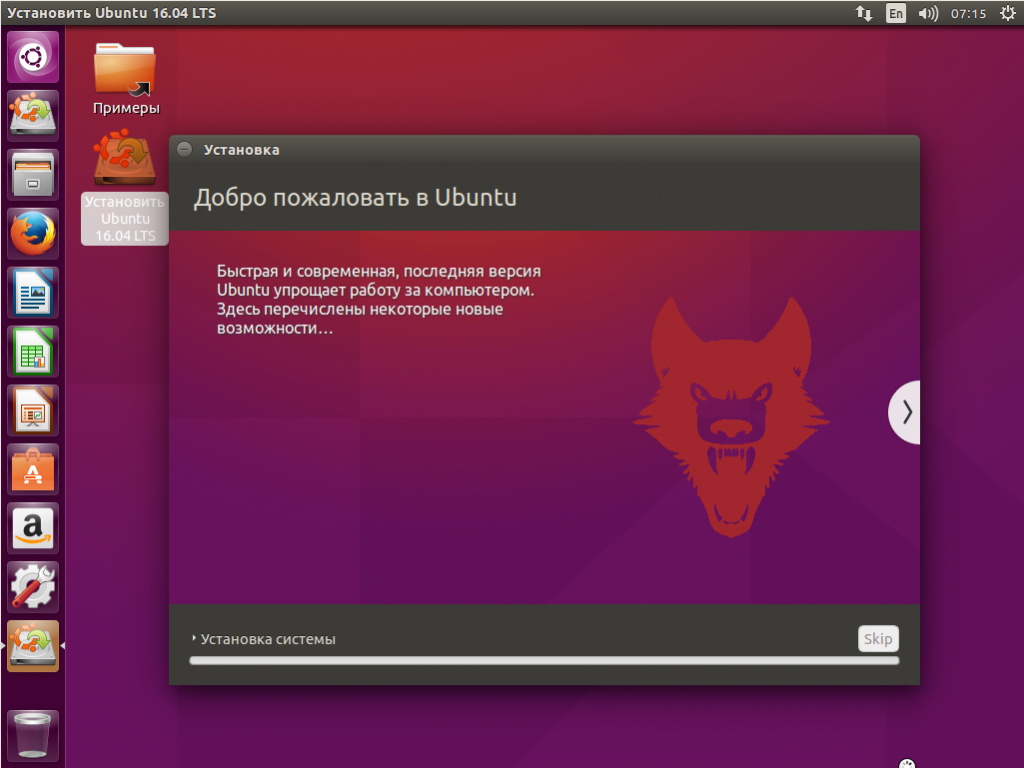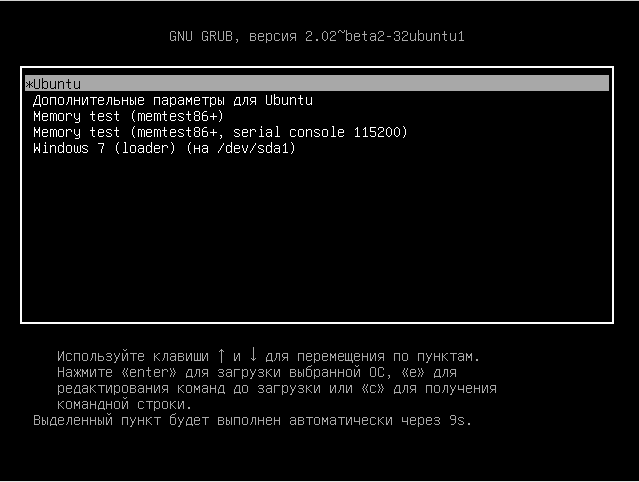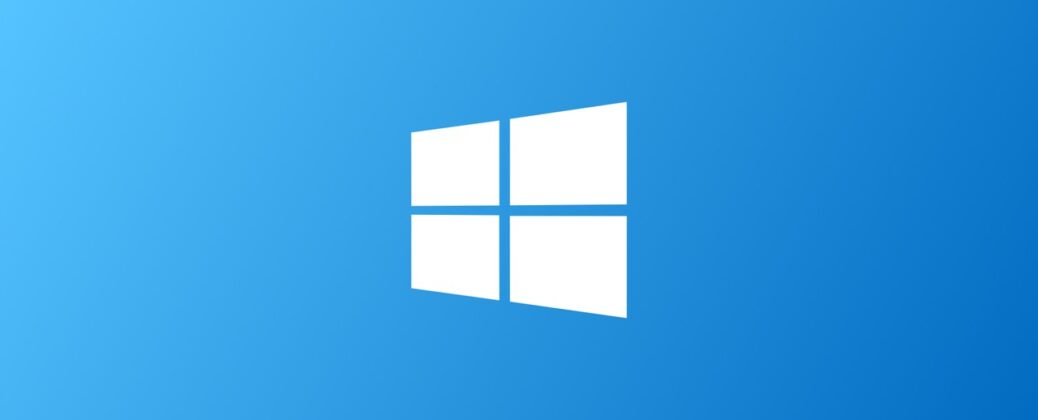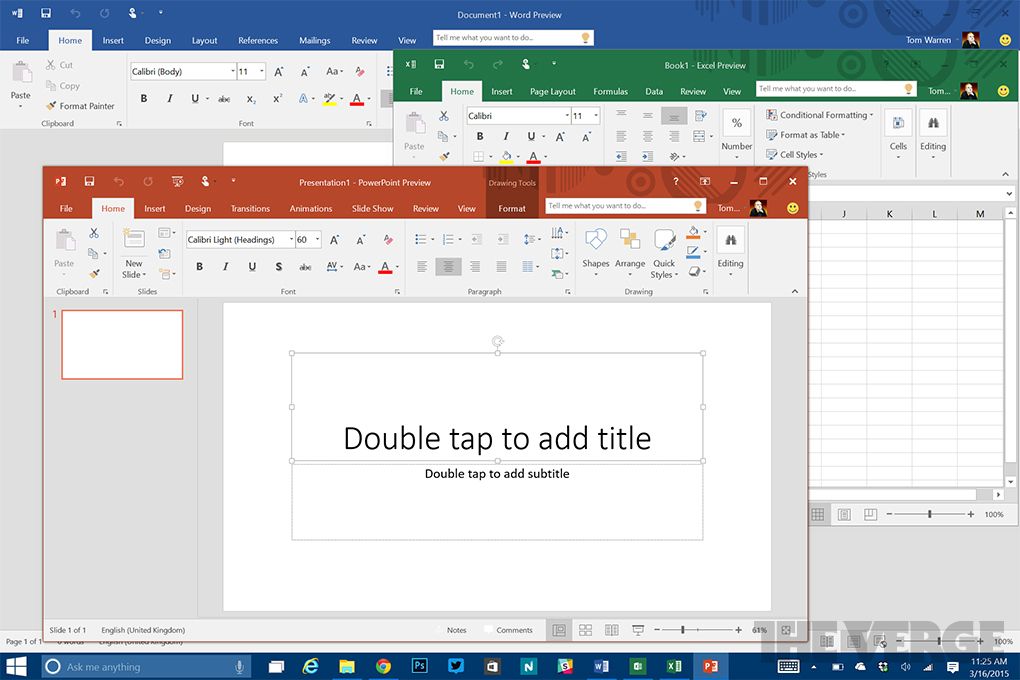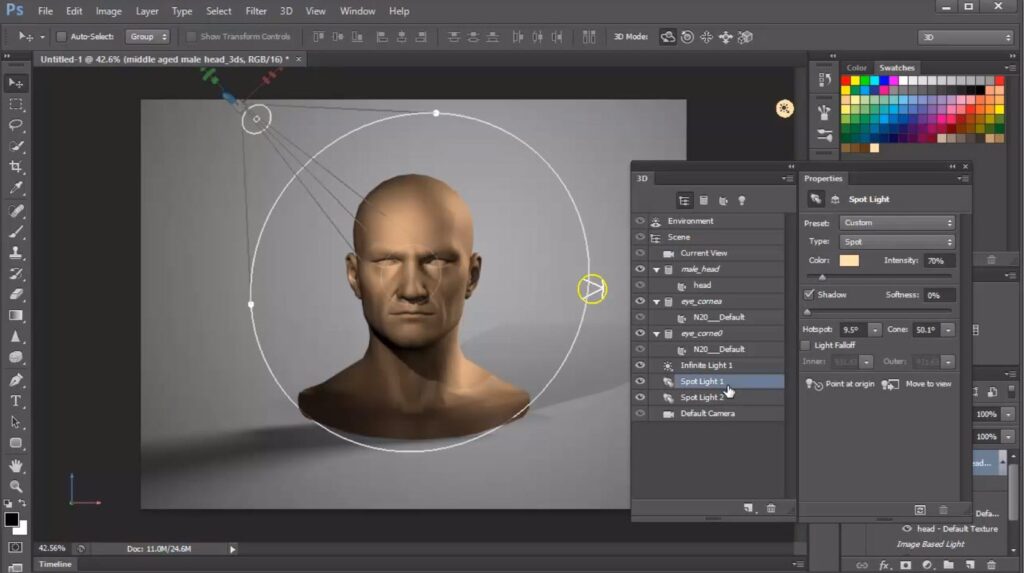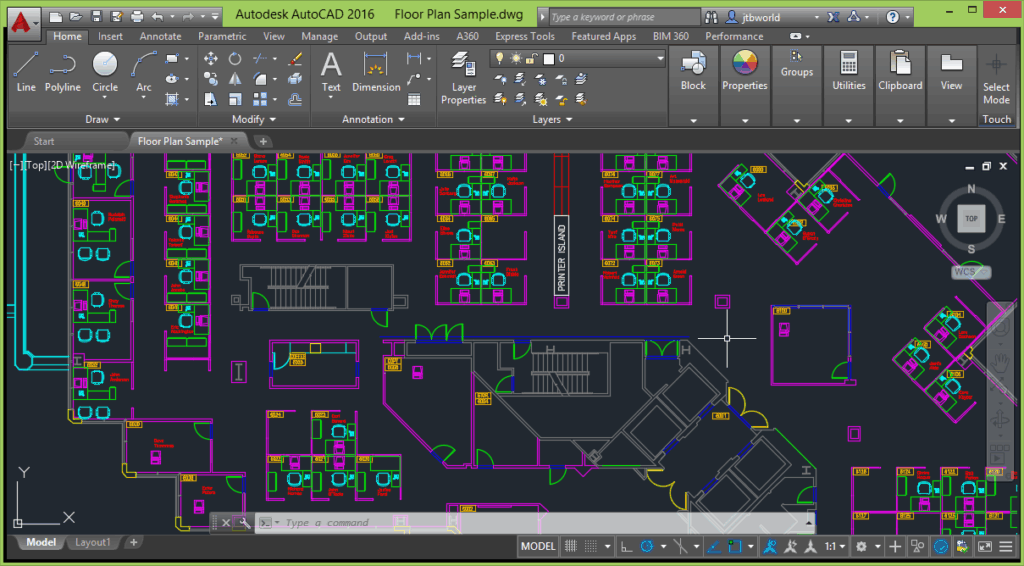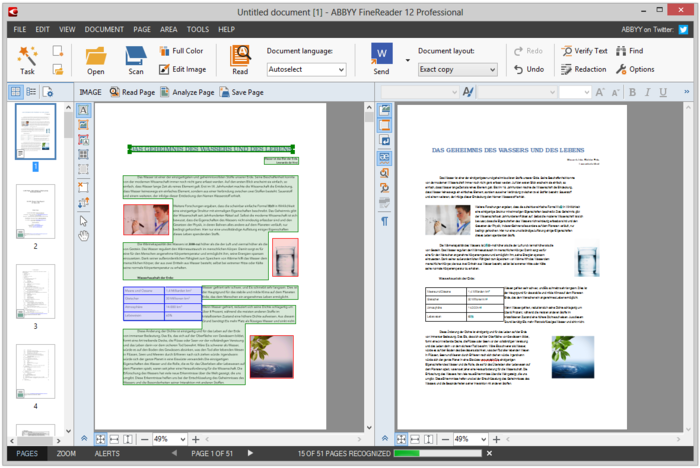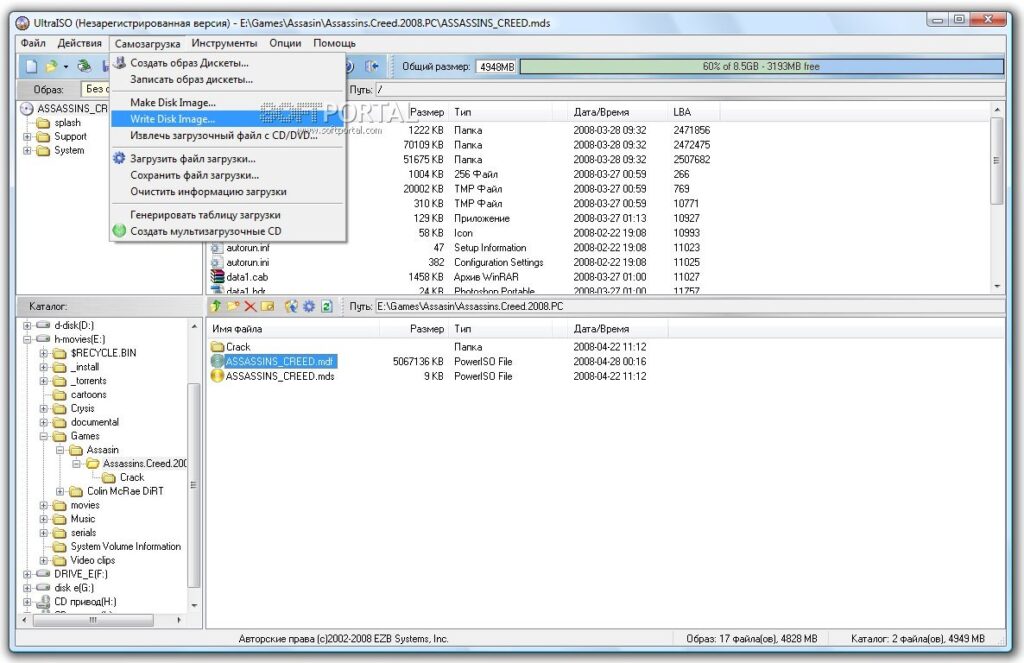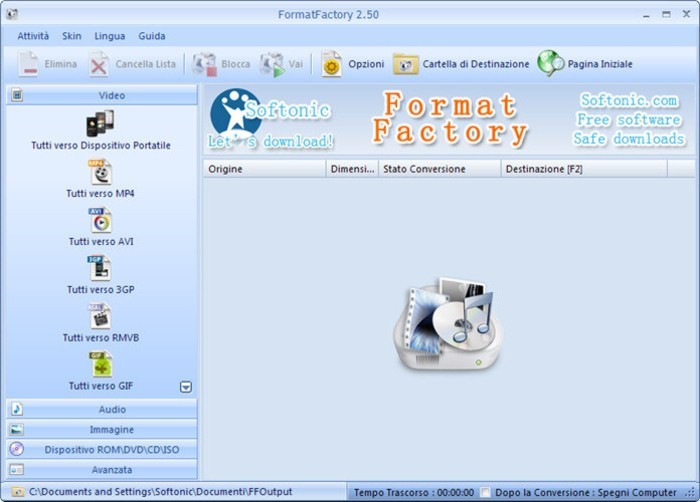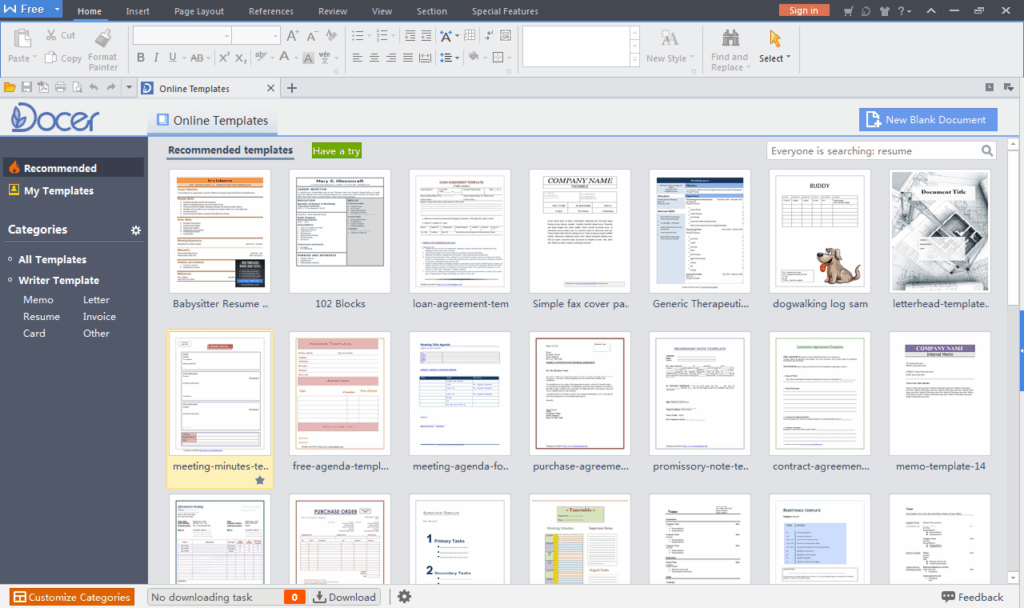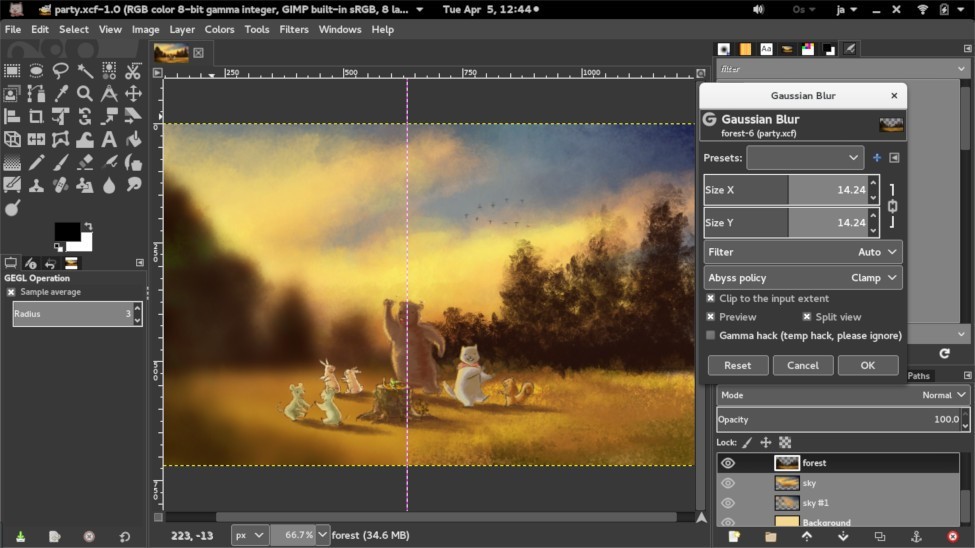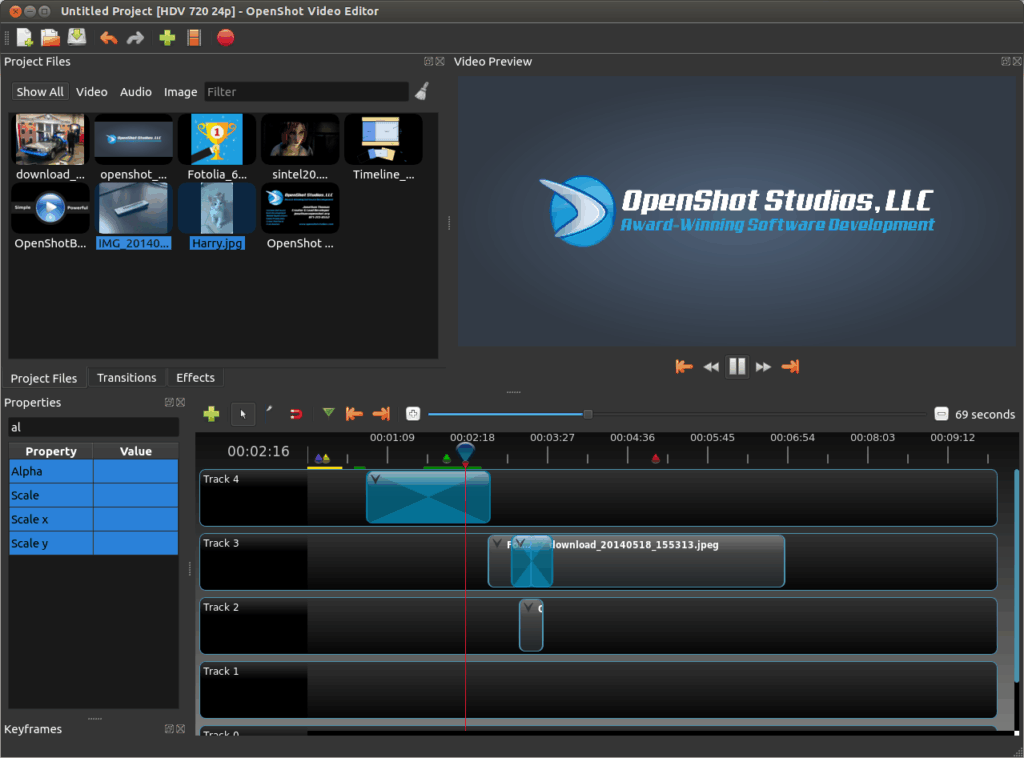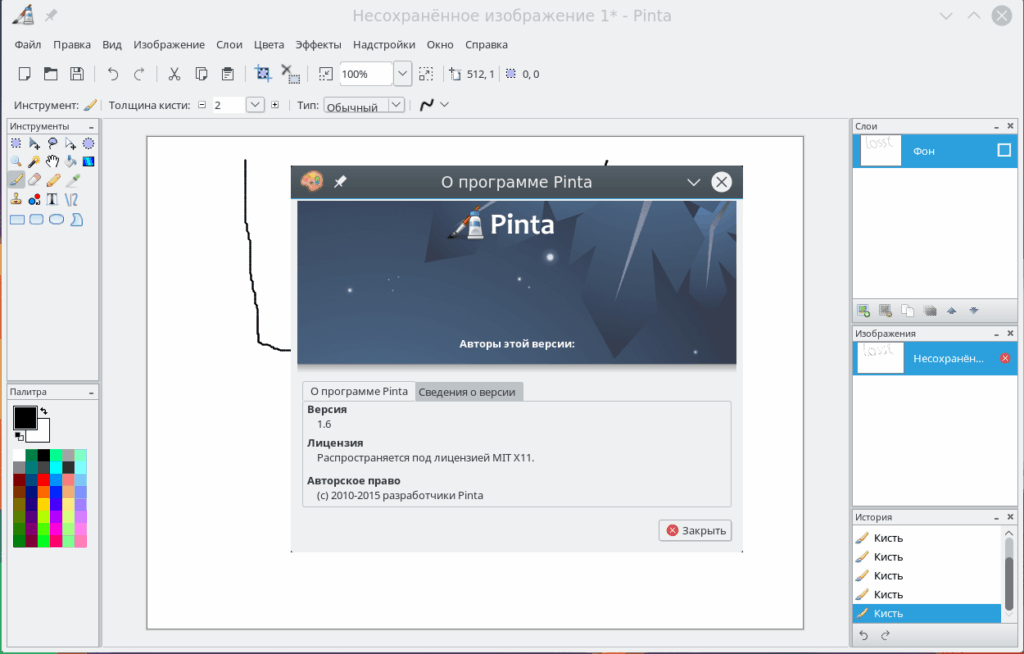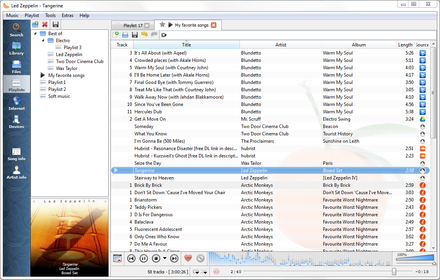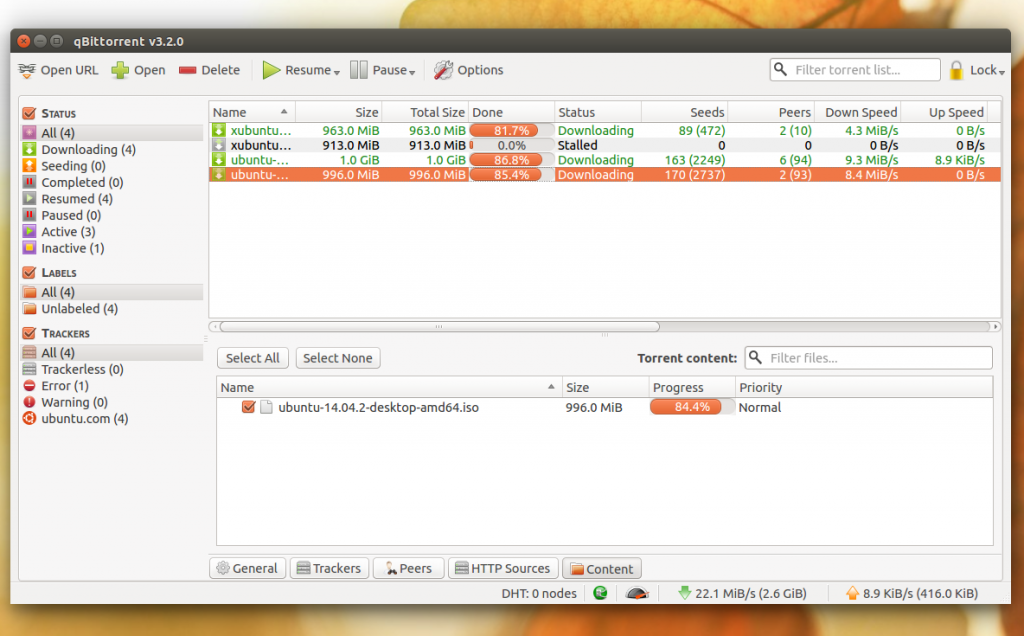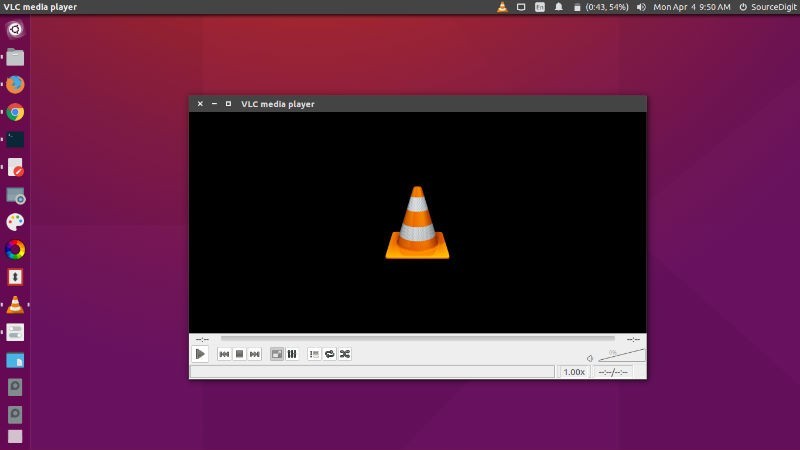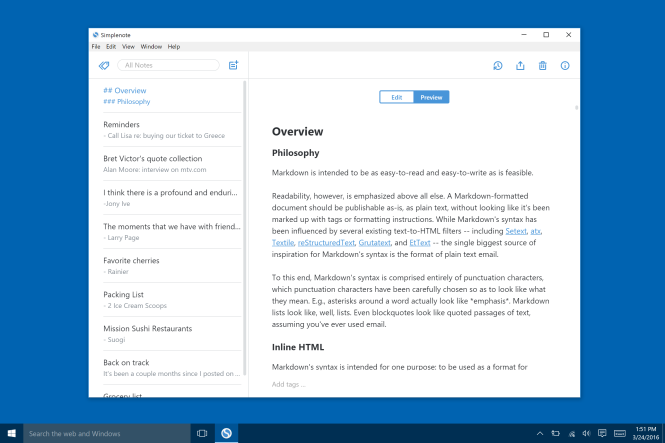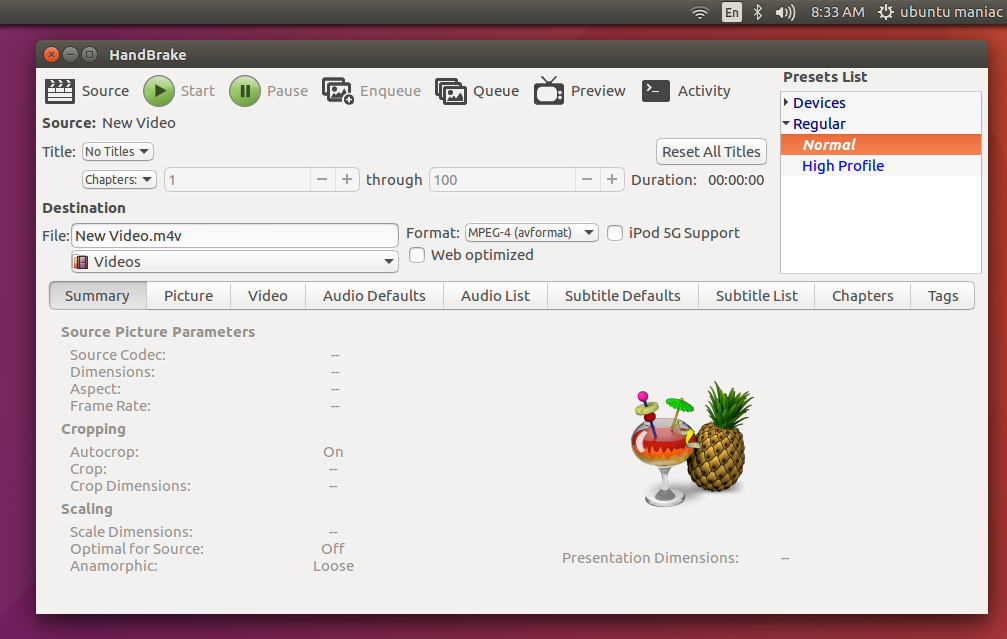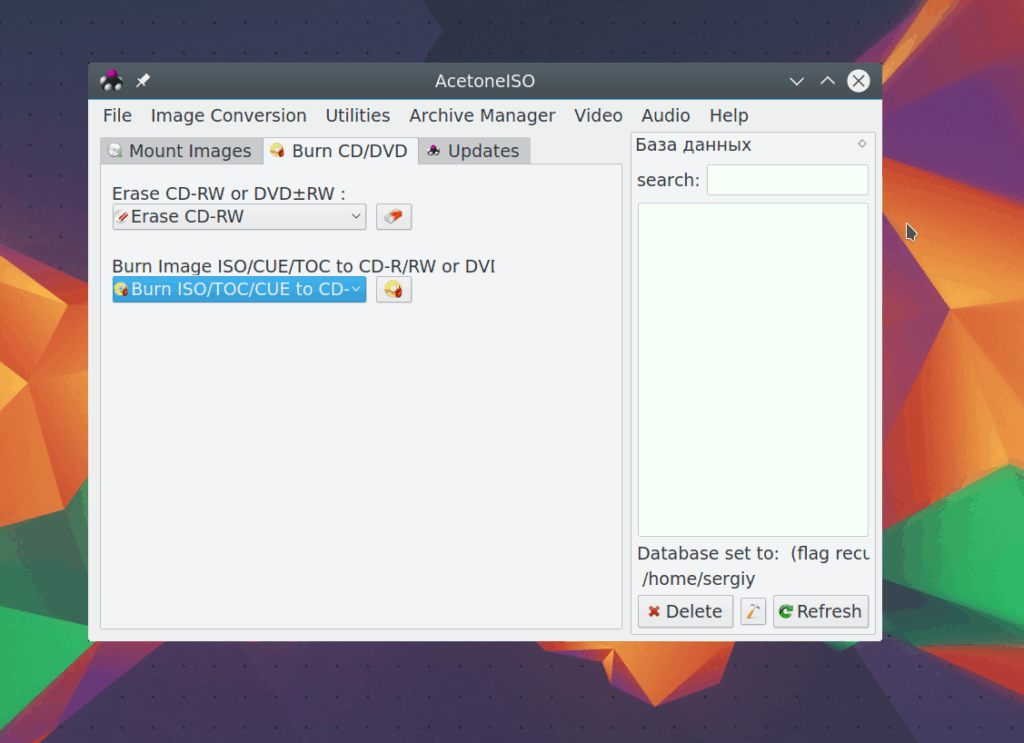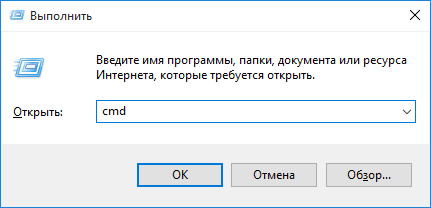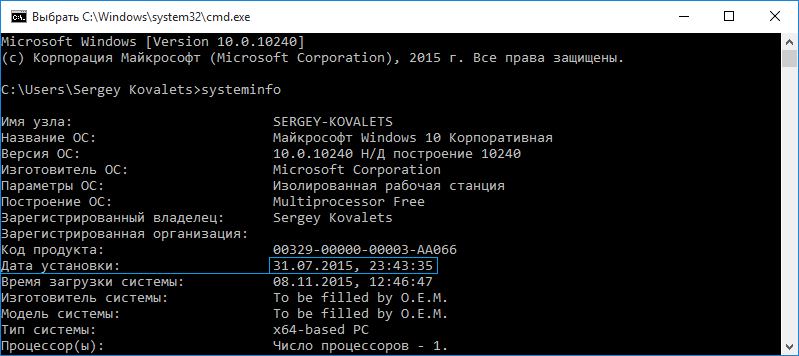Многие пользователи, только что перешедшие с операционной системы Windows на Linux, сталкиваются с проблемой поиска замены для привычных, каждый день используемых программ. Если с браузерами таких проблем не возникает, потому что они полностью кроссплатформенные, и отлично работают, как в Windows, так и в Linux, то если копнуть глубже и начать искать хороший видео редактор, плеер, редактор изображений или даже офисный пакет, то окажется, что существует множество вариантов. Все из них по-своему хороши и непонятно что лучше выбрать.
В этой статье мы рассмотрим лучшие аналоги программ Windows в Linux, для самых популярных продуктов, которые пользователи применяют для выполнения различной работы или решения повседневных задач. Это не рейтинг, программы расположены в случайном порядке, и все из них достойны вашего внимания.
Аналог Microsoft Office - WPS Office
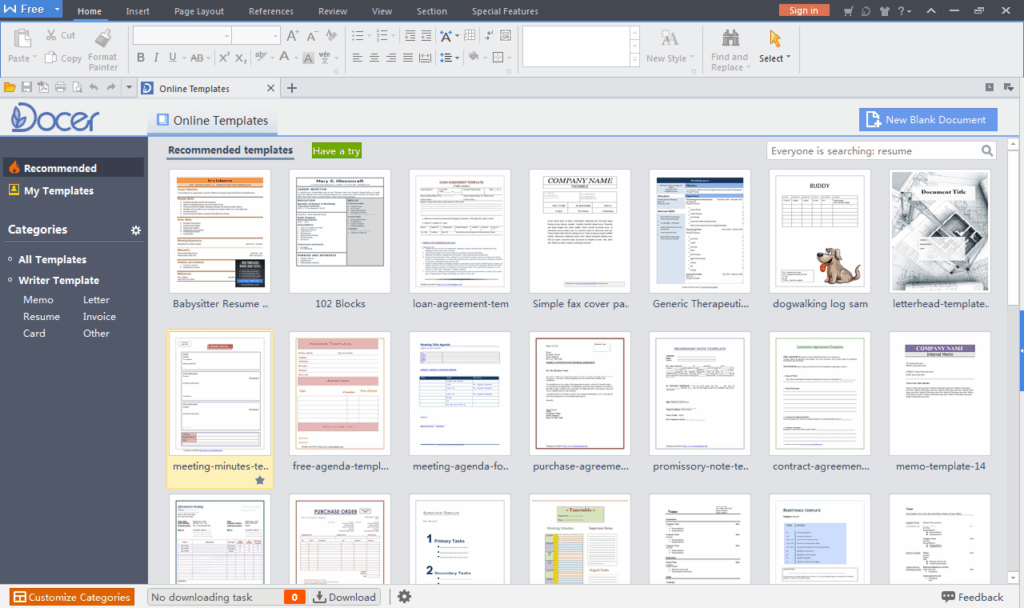
Для большого количества пользователей, в том числе и для меня, причиной присутствия второй операционной системой на компьютере Windows, является отсутствие версии Microsoft Office для Linux. Эта программа стала стандартом для работы с офисными документами. Но есть решение. Набор офисных программ WPS Office, от разработчиков из Китая имеет отличную совместимость с документами Microsoft Office, а также имеет очень похожий интерфейс.
Если сравнивать его со свободным офисным пакетом Libreoffice, то здесь намного лучше совместимость. Вам достаточно скачать и установить все необходимые шрифты, чтобы документы выглядели идентично в обоих редакторах.
Аналог Photoshop - Gimp
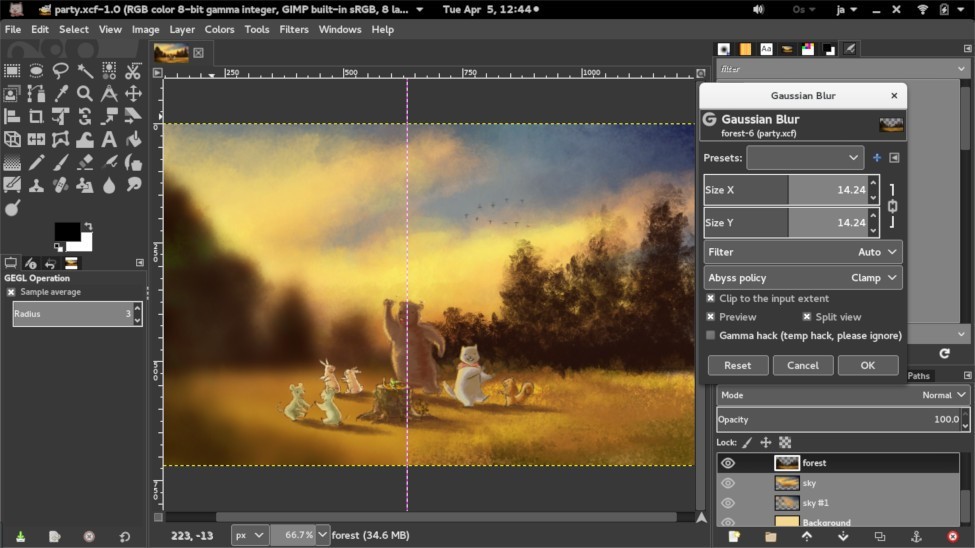
Версии Photoshop для Linux нет, и в ближайших планах не предвидеться. С другой стороны, сказать, что Gimp полностью соответствует Photoshop будет ошибкой. Но GIMP - это полнофункциональный графический редактор, самый лучший редактор для Linux.
Да, его основная концепция отличается от Photoshop, у него совсем другой интерфейс управления и инструменты, но главное, что с помощью него вы сможете сделать все то же что и в Photoshop. Только для этого придется немного привыкнуть к управлению им. Это нормальная ситуация, когда linux аналоги программ отличаются от оригинала.
Аналог MovieMaker - OpenShot
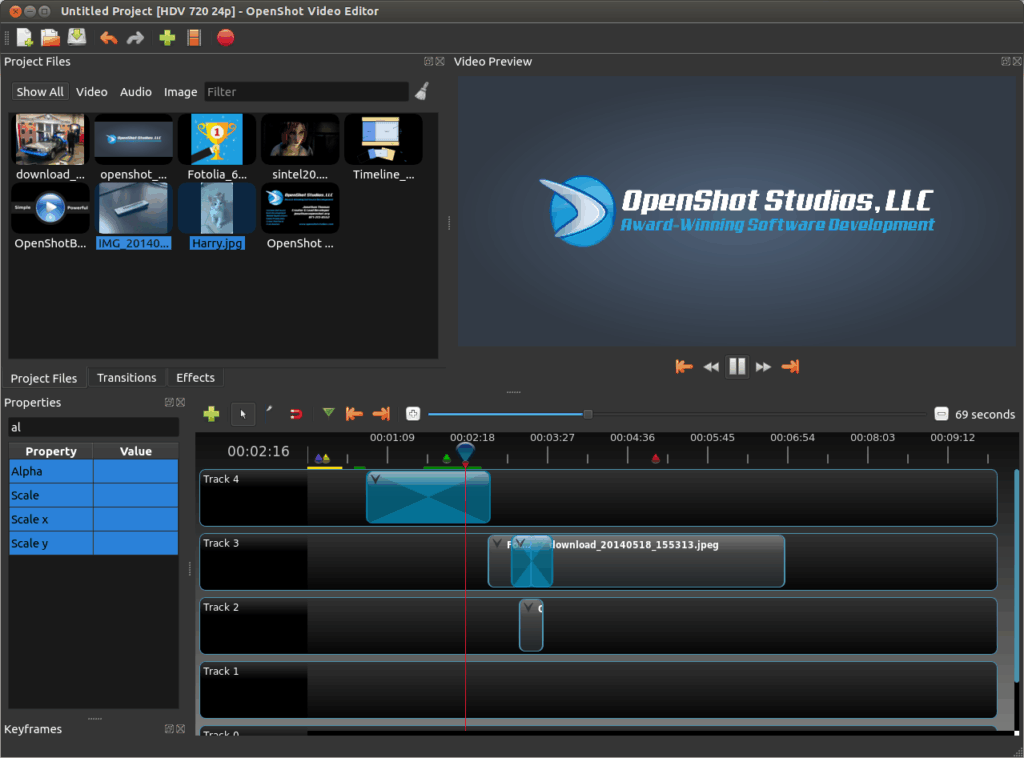
Некоторым людям часто приходится монтировать различные видеоролики, если вы профессионал, то с легкостью найдете для себя полнофункциональное решение, например, Lightworks для Linux. Но не всегда нужны такие мощные программы. Иногда может быть достаточно базовых функций MovieMaker.
К сожалению, запустить эту программу в Linux не получится. Но зато здесь есть лучшая утилита - OpenShot. Это простенький видео редактор с интерфейсом и возможностями, очень похожими на MovieMaker. Здесь вы можете вставлять клипы, перемещать их местами, подставлять музыку, добавлять переходы и различные эффекты, а также многое другое. OpenShot - отличный аналог windows linux.
Аналог Paint - Pinta
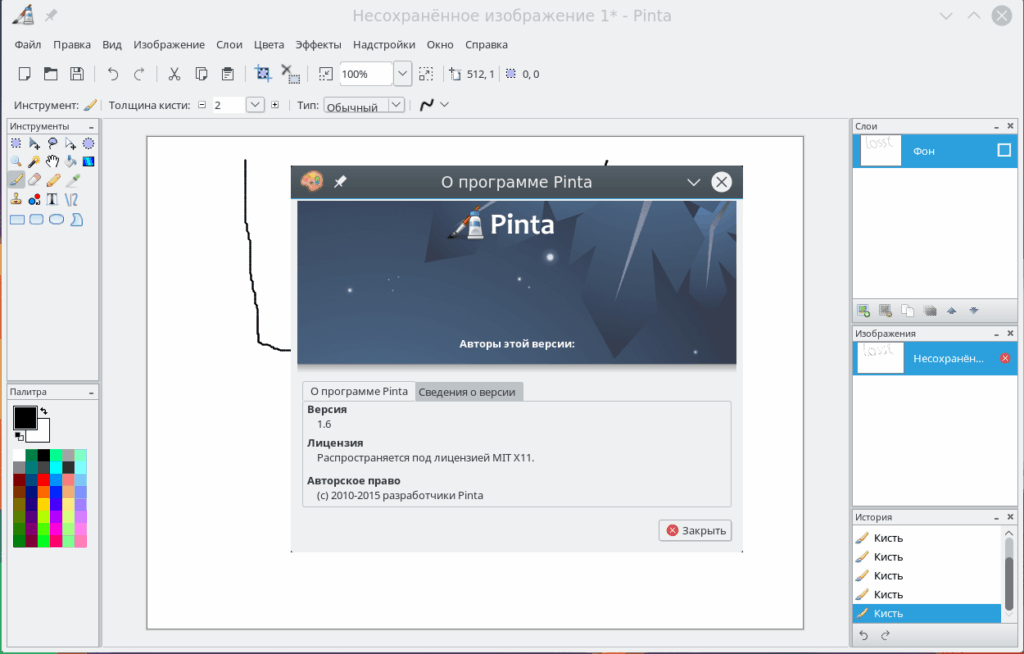
Paint - это стандартный и самый популярный графический редактор Windows, который используется для выполнения простейших действий с изображениями. С помощью него вы можете изменить размер, обрезать изображение и так далее. Не всегда для этих задач нужно запускать Photoshop или Gimp. В Linux, существует версия Paint.NET 3, переписанная на Mono. Здесь есть все те же функции, что и в оригинале, и интерфейс тоже выглядит аналогичным образом. Есть даже поддержка эффектов и прозрачности. Одним словом, полностью годная альтернатива.
Аналог AIMP - Clementine
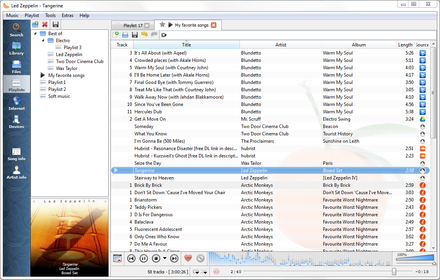
Музыкальный плеер AIMP используется пользователями Windows настолько часто, что уже считается музыкальным плеером по умолчанию. Он имеет красивый интерфейс и хорошо интегрируется с системой. В Linux нет плееров с подобным интерфейсом. Но зато вы можете выбрать плеер Clementine. Это плеер, основанный на проекте Amarok, он интегрирован с системным лотком, но кроме создания плей-листов и воспроизведения локальных записей, здесь поддерживается проигрывание интернет-источников.
Аналог uTorrent - qBitTorrent
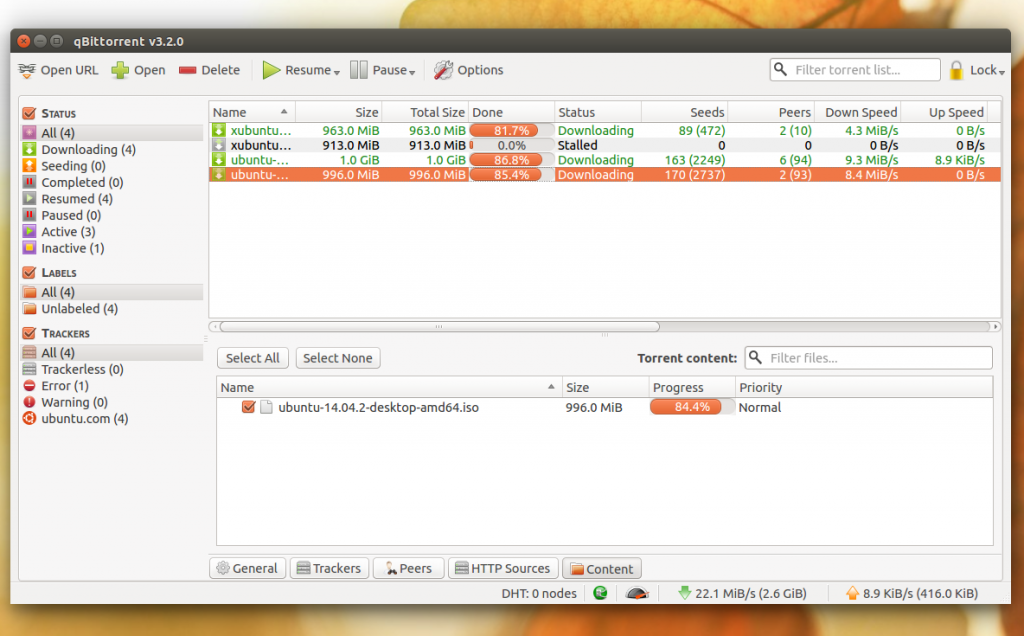
Торренты - неотделимая часть нашей жизни, мы загружаем различные программы, фильмы и даже музыку. Это как раз именно тот случай, когда linux аналоги программ лучше оригинала. Ораториальный uTorrent содержит много рекламы, ненужных возможностей, а в одной из версий разработчики даже пытались установить на компьютер Bitcoin майнер.
В Linux, мы можем использовать qBitTorrent. Это отличный и бесплатный торрент клиент, который имеет все необходимые возможности. Вы можете выбирать файлы, которые нужно загрузить, ограничивать скорость и даже управлять загрузкой удаленно, с помощью веб-интерфейса.
Аналог KMPlayer - VLC
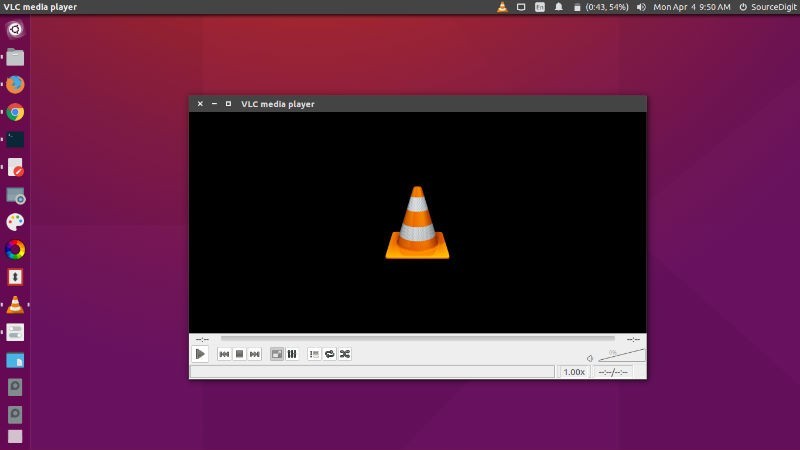
KMPlayer - один из лучших видео плееров, который очень часто устанавливаются пользователями Windows. В Linux есть достойная и свободная альтернатива для наго. Это VLC. В этот плеер уже встроены все необходимые кодеки, он может открывать различные типы видео файлов.
Но, кроме этого, он может заменить собой целый ряд программ. С помощью VLC можно записывать видео, захватывать экран, открывать интернет источники и самому транслировать видео, а также много другое. Читайте подробнее в статье обзор VLC.
Аналог Evernote - SimpleNote
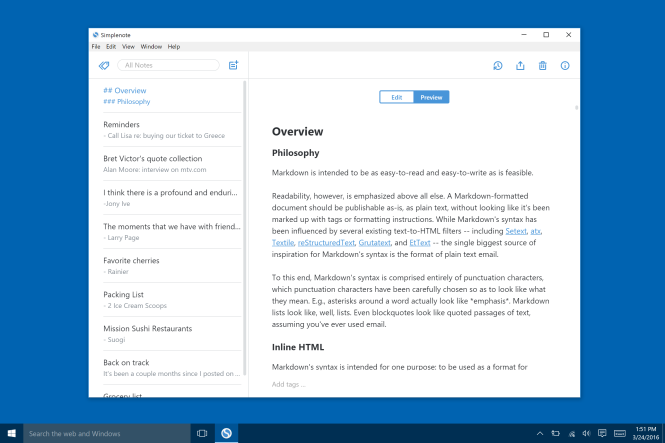
Evernote - это отличная программа для ведения заметок и различных записей. Она позволяет синхронизировать ваши заметки между веб-версией, Android смартфоном и приложением на компьютере. У Evernote есть несколько клиентов для Linux, но все они работают как-то не так.
Вместо этого, вы можете использовать свободное приложение, написанное на Electron, которое имеет версию для Linux, Windows и Android. Все ваши заметки будут синхронизированы, вы можете получить к ним доступ без интернета, кроме того, поддерживаются теги и разметка Markdown.
Аналог FormatFactory - HandBrake
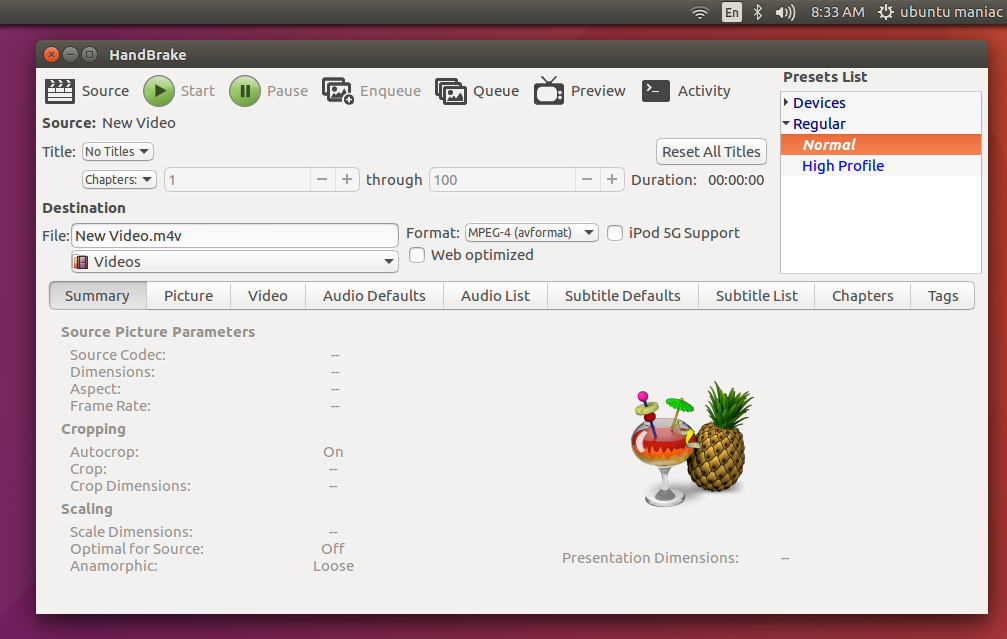
FormatFactory - это универсальный конвертер, который может распознать и конвертировать почти все известные аудио форматы. Аналог программы Windows в Linux - свободная библиотека FFmpeg, которая тоже поддерживает множество форматов. Но с ней работать нужно через терминал. Поэтому лучше использовать графическую оболочку для нее - HandBrake.
Утилита умеет распознавать тип файла и позволяет выбрать формат, в который нужно его преобразовать. Можно выбрать формат по устройству, на котором необходимо открыть этот файл.
Аналог UltraISO - AcetoneISO
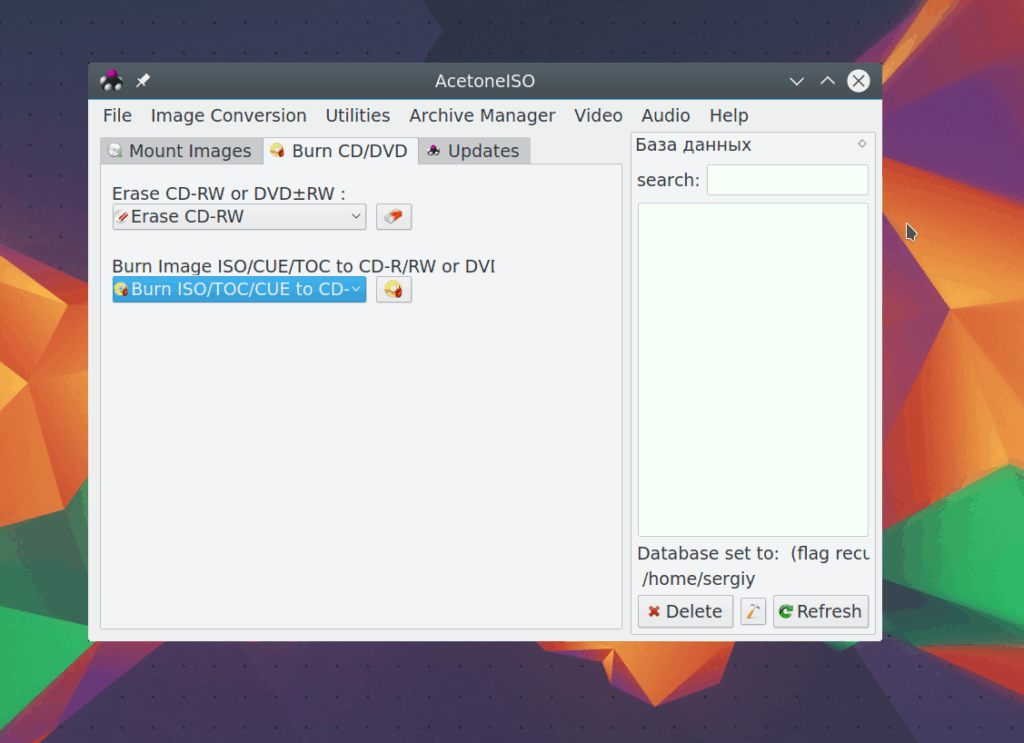
Довольно часто может понадобиться работать с различными образами в Linux, конвертировать их из одного формата в другой, добавлять файлы и передавать их куда-либо. В Windows для этих целей существует целый набор программ, таких как UltraISO, Power2GO, Alcohol и так далее.
В Linux, возможность монтирования образов встроена, так что проблем с обработкой образов не возникнет, но для изменения образов придется копировать слишком много файлов и выполнять различные команды в терминале. А хочется все быстро и просто, для этого есть программа acetoneiso. С помощью нее можно монтировать ISO образы, редактировать их на лету и упаковывать обратно, также есть поддержка конвертирования и записи на диск.
Выводы
В этой статье мы рассмотрели самые популярные аналоги программ windows в linux, которые чаще всего могут понадобиться новым пользователям. Естественно, что мы не смогли охватить абсолютно все программы. Если вы считаете, что ваша любимая программа упущена, расскажите о ней пользователям в комментариях!