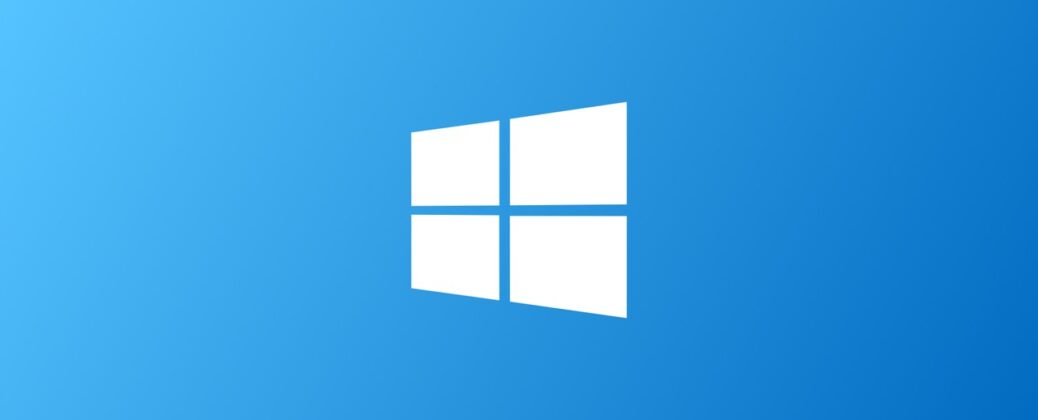Стандартные встроенные средства просмотра фотографий в Windows и других ОС как правило достаточны лишь для простого просмотра и элементарных действий по редактированию, но, когда требуется что-то большее: каталогизация и сортировка, задание описаний и тегов, более сложные действия по редактированию, импорт RAW, обычно приходиться обращаться к стороннему ПО.
Стандартные встроенные средства просмотра фотографий в Windows и других ОС как правило достаточны лишь для простого просмотра и элементарных действий по редактированию, но, когда требуется что-то большее: каталогизация и сортировка, задание описаний и тегов, более сложные действия по редактированию, импорт RAW, обычно приходиться обращаться к стороннему ПО.
Архив рубрики: Программы
Никакая операционная система не может полноценно использоваться без программ. Здесь полезные программы, примеры использования и другая информация.
Запуск 16-битных программ в Windows 11 и 10
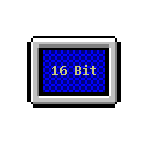 Некоторые пользователи могут столкнуться с необходимостью запустить 16-бит игру или программу из очень старой версии Windows. Стандартными средствами выполнить этого в современных x64 ОС не получится. Тем не менее, запуск возможен.
Некоторые пользователи могут столкнуться с необходимостью запустить 16-бит игру или программу из очень старой версии Windows. Стандартными средствами выполнить этого в современных x64 ОС не получится. Тем не менее, запуск возможен.
В этой инструкции подробно о простом способе запустить 16-битные Windows программы в x64 Windows 11 и 10. На близкую тему: Запуск DOS программ и игр в Windows.
Как скачать браузер без браузера в Windows
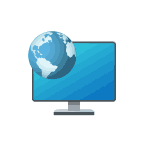 В ходе экспериментов с удалением ненужного или с различного рода «сборками» некоторые пользователи могут оказаться в ситуации, когда на компьютере есть Интернет, но нет ни одного браузера. Проблема решаема.
В ходе экспериментов с удалением ненужного или с различного рода «сборками» некоторые пользователи могут оказаться в ситуации, когда на компьютере есть Интернет, но нет ни одного браузера. Проблема решаема.
В этой инструкции подробно о том, как скачать браузер на компьютер, если в Windows 11 или 10 нет никаких браузеров, даже тех, которые обычно предустановлены в системе.
Windows Updates Disabler — скрипт отключения обновлений Windows 11 и 10
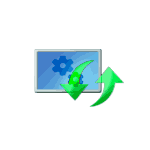 Некоторые пользователи предпочитают отключать обновления Windows 11/10 по тем или иным причинам — в ожидании того, что после их установки что-то может пойти не так или другим соображениям. Я не рекомендую этого делать, но, если вы приняли такое решение — способы есть.
Некоторые пользователи предпочитают отключать обновления Windows 11/10 по тем или иным причинам — в ожидании того, что после их установки что-то может пойти не так или другим соображениям. Я не рекомендую этого делать, но, если вы приняли такое решение — способы есть.
Windows Updates Disabler — простой скрипт для быстрого и надёжного полного отключения всех обновлений Windows, включающий в себя также инструмент для отката изменений, если это потребуется. О нём — далее в инструкции. Другие способы отключения обновлений Windows 11 (большинство подойдут и для Windows 10).
Читать далее Windows Updates Disabler — скрипт отключения обновлений Windows 11 и 10
LAMP-стек одной командой: Быстрый старт
 Эта статья покажет, как установить полный LAMP-стек на Debian или Ubuntu, используя всего одну мощную команду, а также даст важные инструкции по завершению установки. Если цените скорость и минимализм, этот метод для вас.
Эта статья покажет, как установить полный LAMP-стек на Debian или Ubuntu, используя всего одну мощную команду, а также даст важные инструкции по завершению установки. Если цените скорость и минимализм, этот метод для вас.
Как скачать Windows 10
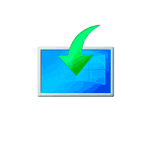 В инструкции подробно описаны способы скачать Windows 10 x64 (64-бит) и x86 (32-бит), Профессиональной (Pro), Домашней (Home) или другой версии в виде оригинального ISO образа, в том числе и те, которые работают в России.
В инструкции подробно описаны способы скачать Windows 10 x64 (64-бит) и x86 (32-бит), Профессиональной (Pro), Домашней (Home) или другой версии в виде оригинального ISO образа, в том числе и те, которые работают в России.
Загружаемый предлагаемыми методами образ Windows 10 является официальным и его можно использовать для чистой установки, создания загрузочной флешки, обновления или восстановления лицензионной версии системы на вашем устройстве. Если у вас отсутствует цифровая лицензия или ключ продукта, вы можете установить ОС и использовать его без активации.
Nativefier — создание приложения из сайта
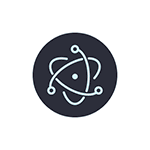 Большинство современных браузеров позволяют создать ссылку на сайт на рабочем столе или установить его «как приложение», что уже описывалось на сайте: для Windows, для Android и iPhone. Но работа этих вариантов зависит от наличия браузера, в котором это действие производилось и не позволяет перенести такое «приложение» куда-либо.
Большинство современных браузеров позволяют создать ссылку на сайт на рабочем столе или установить его «как приложение», что уже описывалось на сайте: для Windows, для Android и iPhone. Но работа этих вариантов зависит от наличия браузера, в котором это действие производилось и не позволяет перенести такое «приложение» куда-либо.
Nativefier — бесплатный инструмент, позволяющий сделать «нативное» приложение для Windows, MacOS или Linux с настраиваемыми параметрами, открывающее выбранный вами сайт, о нём и пойдёт речь далее.
Microsoft PowerToys для Windows 11 и 10 — набор полезных бесплатных утилит
![]() Microsoft PowerToys — бесплатный набор системных утилит от Майкрософт, первоначально выпускавшийся для Windows 95, а с недавних пор выпущенный в новой версии для Windows 11 и 10, которая продолжает находиться в разработке и постоянно приобретать новые функции.
Microsoft PowerToys — бесплатный набор системных утилит от Майкрософт, первоначально выпускавшийся для Windows 95, а с недавних пор выпущенный в новой версии для Windows 11 и 10, которая продолжает находиться в разработке и постоянно приобретать новые функции.
В этом кратком обзоре — о возможностях Microsoft PowerToys новой версии, доступных на сегодня и которые могут оказаться интересными и полезными для многих пользователей. В контексте темы может оказаться интересным еще один набор полезных утилит для Windows — Parallels Toolbox, а также материал Лучшие программы для настройки Windows.
Читать далее Microsoft PowerToys для Windows 11 и 10 — набор полезных бесплатных утилит
Установка Windows 11 без интернета с локальной учётной записью
Последние версии образов Windows 11 при установке требуют обязательного подключения к интернету и максимально затрудняют использование локальной учётной записи вместо аккаунта Майкрософт, однако способы обойти ограничения есть.
В этой инструкции подробно о том, как выполнить чистую установку Windows 11 без доступа в Интернет и использовать при этом локальную учётную запись.
Читать далее Установка Windows 11 без интернета с локальной учётной записью
Простое создание файла ответов для Windows в DISMTools
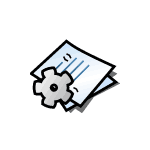 Файл ответов autounattend.xml интегрированный в установщик Windows 11/10 позволяет автоматизировать шаги при установке системы: от настройки региональных предпочтений и учетной записи пользователя до создания разделов на диске. Его можно создать вручную, используя документацию, но это может оказаться затратным по времени.
Файл ответов autounattend.xml интегрированный в установщик Windows 11/10 позволяет автоматизировать шаги при установке системы: от настройки региональных предпочтений и учетной записи пользователя до создания разделов на диске. Его можно создать вручную, используя документацию, но это может оказаться затратным по времени.
Бесплатная утилита DISMTools содержит простой визуальный редактор файла ответов для Windows, который позволяет создать его даже пользователю, который ранее был не знаком с unattended.xml. Пример использования — в этой статье.
Читать далее Простое создание файла ответов для Windows в DISMTools