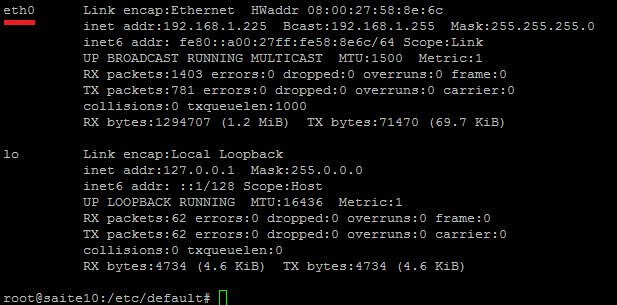Часто приходится сталкиваться с проблемой превышения допустимого размера загружаемого файла, с помощью протокола прикладного уровня HTTP или защищенного аналога HTTPS, при попытке загрузить на сервер файл большого размера методами GET или POST, потому, что в настройках PHP точно указан какой максимальный размер файла можно загрузить через форму и он явно ниже того, который вы хотите загрузить.
Так же с подобной проблемой часто сталкиваются веб мастера при попытке «поднять» большую по объёму базу данных стандартными средствами программного обеспечения для работы с БД — phpMyAdmin в работе с локальным серверным набором Denwer. Обычно для подобных нужд используют дополнительные программные средства наподобие sypex dumper и ему подобных. Но ведь мы же хотим сделать через phpMyAdmin, поэтому придется немного поднастроить конфигурацию php. Кстати все ваши изменения можно наглядно увидеть на вкладке ipmort в графе разрешённого размера файла БД. Обычно, по умолчанию, там написано 2 мб, после ваших действия эта цифра должна измениться автоматически.
Что бы это изменить делаем следующие действия.
Например если импортируется с phpmyadmin на денвере, то увеличить ограничения в php.ini. Находится он по следующему локальному адресу:
Z:\usr\local\php5\php.ini
найти
post_max_size = 2M
(вместо 2M может стоять другая цифра, поэтому ищите по названию параметра)
и заменить к примеру на
post_max_size = 2000M
найти
upload_max_filesize = 2M
и заменить на
upload_max_filesize = 2000M
(это максимальный размер загружаемого файла)
ну и лимит времени обработки скрипта тоже можно увеличить
max_execution_time иmax_input_time
например поставить
max_execution_time = 18000
max_input_time = 18000
и памяти можно увеличить
memory_limit = 128M
(это максимальный выделяемый размер памяти для обработки скрипта. Если у вас «тяжелые» файлы или с ними надо сделать достаточно ресурсоемкие действия, например распаковать большой архив базы данных, то выставляйте размер больше).
и в конце всех действий просто перезагрузить веб сервер.
Или с командной строкой
Z:\usr\local\mysql5\bin\mysql_run_to_import_dumps.exe -uЮЗЕР -pПАРОЛЬ -hlocalhost --default-character-set=utf8 --force БАЗА < Z:\db_base_file.sql
Вот собственно и все не хитрые методы, которые помогут вам всячески увеличить допустимый размер загружаемого файла. Теперь импортировать базу данных размером более 100 мб через phpMyAdmin на локальном сервере не составит никакого труда.