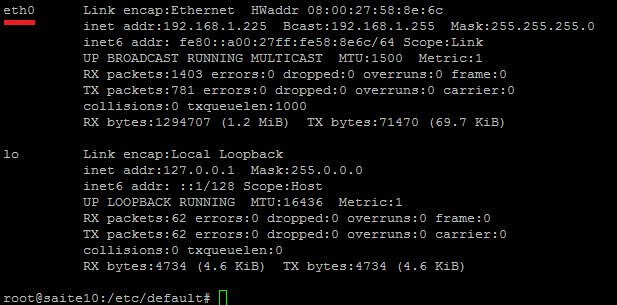Данная статья является статьей цикла «Установка LAMP одной командой»
Сразу оговорюсь, что идеология всего последующего мануала рассчитана на то, что вы — единственный администратор сервера. Нет, конечно же, вы можете использовать такую конфигурацию с друзьями. Но не пытайтесь использовать её совместно с теми, кому вы не доверяете. Например, клиентами.
Идеология безопасности в данном случае построена на стандартных настройках вашего дистрибутива, которые могут не кореллироваться с идеологией криворуких PHP программистов.
Хотя, за пару лет использования такой схемы я не находил никаких проблем. Но в теории, при выполнении «тыщиусловий» они возникнуть могут.
В обмен на это мы получаем максимально беспроблемное решение в плане «а вот эта CMS тут работать будет или нет?». Ну то есть фактически, я не встречал ни единой проблемы с тем, чтобы что-то не заработало. Под эту конфигурацию пишут почти все PHPники (кроме PHPшников с большой и светлой кармой, пишуших под nginx+php_fpm).
Начнёмс. По условиям задачи — user — это вы. Сайт разместим в каталоге /home/user/site1.ru, где /home/user — домашний каталог пользователя. Сайт, как вы догадались, будет зваться site1.ru. Почему не /var/www ? Просто мне так удобнее. Да и вам будет проще.
Сайт использует CMS для php+mysql (joomla, drupal, wordpress, как примеры).
Вы уже создали все необходимые DNS записи и по «ping site1.ru» отзывается именно ваш сервер. А так же — по «ping www.site1.ru». Аналогично — для всех доменов, которые мы желаем сделать алиасами для нашего сайта.
Алиас — это дополнительный домен для сайта. Наш сайт будет открываться по site1.ru и по www.site1.ru
Так же, обращайте внимание на то, от имени какого пользователя я выполняю команды (user@ или root@)
Приступим. Создадим нужный нам каталог:
user@Debian:~$ mkdir -p /home/user/site1.ru
Теперь разместим в нём файлы нашего сайта любым удобным нам способом. Я обожаю делать вот так:
user@Debian:~$ cd && wget http://ftp.drupal.org/files/projects/drupal-6.17.tar.gz && tar -xfv drupal-6.17.tar.gz && rm -r site1.ru && mv drupal-6.17 site1.ru
Вы же — уже закачали файлы по FTP в site1.ru, пока я вводил эту команду, не так ли?
Теперь очень важная штука.
user@Debian:~$ cd && chown -R user:www-data site1.ru && chmod -R 750 site1.ru
Что мы сейчас сделали. Мы разрешили себе (user) право на чтение и запись в любые файлы каталога site1.ru, разрешили процессам Apache (веб-сервер) доступ на чтение ко всем файлам данного каталога и запретили чтение каталога всем остальным. Для чего? Чтобы ваш сосед по серверу не смог просмотреть файлы вашего сайта. А там обычно в открытом виде хранится пароль доступа к mysql.
Теперь нам следует внимательно ознакомиться с мануалом к CMSке и узнать, куда необходимо разрешить доступ на запись веб-серверу. Ну… условимся, что у CMSки есть каталог upload, доступ на запись к которому нужен всегда, и файл config.php, доступ к которому нужен на время установки. Выдадим нужные права:
user@Debian:~$ cd /home/user/site1 && chmod -R 770 upload
user@Debian:~$ cd /home/user/site1 && chmod 770 config.php
Всё ещё соблюдаем принцип «доступ к этим файлам должен иметь только владелец и веб-сервер». Третью цифру оставляем нулём, если CMS не требует обратного (есть CMSки, которые проверяют не возможность записи в каталог/файл а просто права на файл. Плохие CMSки)
Теперь создадим базу Mysql — http://debian.pro/99 — я тут уже всё подробно по этой теме описал.
А теперь, собственно, мы расскажем Апачу, что мы желаем разместить сайт.
Создадим и отредактируем файлик, который будет содержать информацию о нашем VirtualHost:
root@Debian:~$ nano /etc/apache2/sites-enabled/site1.ru
У вас откроется страшное окошко, в котором можно печатать.
Вам туда нужно вставить следующий текст (вставка в терминале, напоминаю, обычно, работает по ctrl+shift+v или по shift+insert):
<VirtualHost *:80>
DocumentRoot /home/user/site1.ru
ServerName site1.ru
ServerAlias www.site.ru
ServerAdmin [email protected]
</VirtualHost>
После этого жмём Ctrl+X, отвечаем на вопрос сохранять или нет Y и релоадим Апач:
root@Debian:~$ apache2ctl reload
или
root@Debian:~$ /etc/init.d/apache2 restart
Если вы всё сделали правильно и уже правильно работают ваши DNS серверы — по адресу http://site1.ru должен открыться ваш сайт (или инсталлятор CMSки)… ну а дальше вы знаете)
Ну и не забудьте убрать доступ на запись к тем файлам, запись в которые необходима только во время установки (config.php в нашем случае):
user@Debian:~$ cd /home/user/site1 && chmod 750 config.php
Вообще про виртуалхосты почитать можно тут — httpd.apache.org/docs/2.1/mod/core.html#virtualhost
Там много интересной информации, которая вам понадобится, если вы будете заниматься серверами с кучей сайтов (здесь много размышлений, в основном матом, слышится «нищеброды, не могут купить ispmanager»). А пока оно вам ни к чему.