
Всё, что описано ниже — только для образовательных целей. Использовать кейлоггеры для слежки за другими людьми — незаконно и недопустимо.
Что такое кейлоггинг? Кейлоггинг — процесс, при котором программа записывает все нажатия клавиш на клавиатуре ПК. Кейлоггеры бывают двух типов:
→ Аппаратные — вставляются между клавиатурой и компьютером и считывают сигналы напрямую.
→ Программные — работают внутри операционной системы. К таким относится LogKeys.
Читать далее LogKeys: как отслеживать нажатия клавиш в Linux →
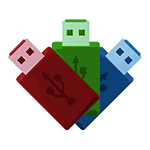 Мультизагрузочная флешка — такой USB накопитель, который позволяет выполнить загрузку компьютера не для установки или использования единственной операционной системы или утилиты, а поместить на неё различные дистрибутивы и инструменты одновременно: для установки Windows, Linux или другой ОС, антивирусными ISO или WinPE с инструментами восстановления и другие образы.
Мультизагрузочная флешка — такой USB накопитель, который позволяет выполнить загрузку компьютера не для установки или использования единственной операционной системы или утилиты, а поместить на неё различные дистрибутивы и инструменты одновременно: для установки Windows, Linux или другой ОС, антивирусными ISO или WinPE с инструментами восстановления и другие образы. Нужно было обновить BIOS на материнской плате, но в процессе прошивки произошла ошибка, система зависла и перестала отвечать на любые команды. После вынужденной принудительной перезагрузки компьютер включился, крутил кулерами, но на экране ничего не отображалось и не было никаких звуковых сигналов. Налицо повреждение BIOS при записи.
Нужно было обновить BIOS на материнской плате, но в процессе прошивки произошла ошибка, система зависла и перестала отвечать на любые команды. После вынужденной принудительной перезагрузки компьютер включился, крутил кулерами, но на экране ничего не отображалось и не было никаких звуковых сигналов. Налицо повреждение BIOS при записи.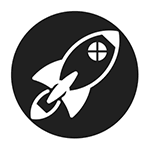 Судя по количеству различных программ для настройки и оптимизации Windows, востребованность таких инструментов очень высока, и разные пользователи могут предпочесть разные их варианты.
Судя по количеству различных программ для настройки и оптимизации Windows, востребованность таких инструментов очень высока, и разные пользователи могут предпочесть разные их варианты.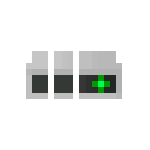 Если по той или иной причине вам потребовалось удалить разделы жесткого диска или SSD в Windows, сделать это можно как встроенными средствами системы, так и с помощью сторонних программ для управления разделами. За исключением некоторых случаев проблем при этом не возникает.
Если по той или иной причине вам потребовалось удалить разделы жесткого диска или SSD в Windows, сделать это можно как встроенными средствами системы, так и с помощью сторонних программ для управления разделами. За исключением некоторых случаев проблем при этом не возникает. Большинству пользователей Windows 11/10 и других версий иногда приходится прибегать к антивирусным утилитам, средствам удаления вредоносных программ или поиска майнеров на компьютере.
Большинству пользователей Windows 11/10 и других версий иногда приходится прибегать к антивирусным утилитам, средствам удаления вредоносных программ или поиска майнеров на компьютере.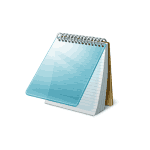 В Windows 11 классическое приложение «Блокнот» было заменено новым одноименным UWP-приложением из Microsoft Store. Оно предлагает новые функции, такие как проверка орфографии, вкладки и сохранение последних открытых документов, но не всем пользователям пришлось по душе.
В Windows 11 классическое приложение «Блокнот» было заменено новым одноименным UWP-приложением из Microsoft Store. Оно предлагает новые функции, такие как проверка орфографии, вкладки и сохранение последних открытых документов, но не всем пользователям пришлось по душе.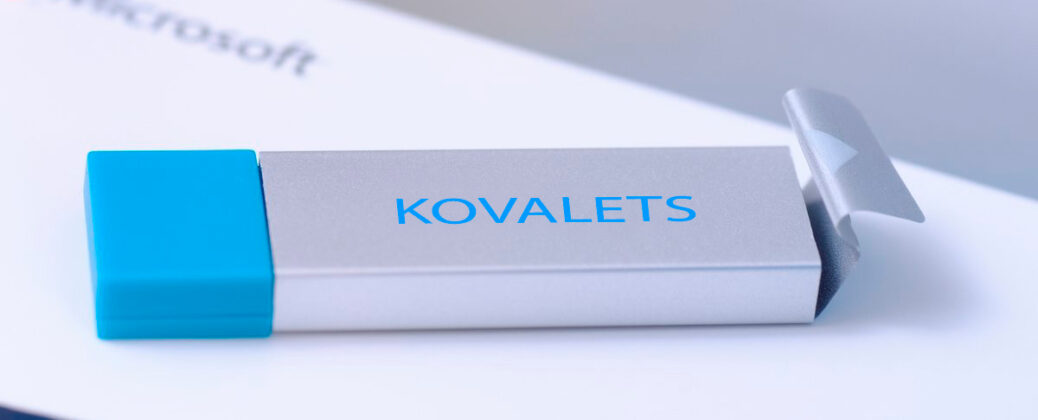
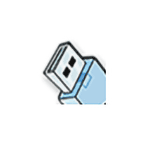 Ранее на сайте публиковались обзоры инструментов создания мультизагрузочной флешки с возможностью загрузки с разных образов: Windows, Linux, утилитами и другими, например, Ventoy или WinSetupFromUSB.
Ранее на сайте публиковались обзоры инструментов создания мультизагрузочной флешки с возможностью загрузки с разных образов: Windows, Linux, утилитами и другими, например, Ventoy или WinSetupFromUSB.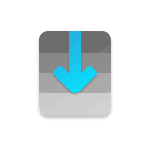 Менеджеры пакетов — знакомое понятие для большинства пользователей Linux, с помощью которого они выполняют установку приложений и компонентов, но большинство пользователей Windows с ними не знакомы несмотря на то, что в Windows 11/10 присутствует
Менеджеры пакетов — знакомое понятие для большинства пользователей Linux, с помощью которого они выполняют установку приложений и компонентов, но большинство пользователей Windows с ними не знакомы несмотря на то, что в Windows 11/10 присутствует  Стандартные встроенные средства просмотра фотографий в Windows и других ОС как правило достаточны лишь для простого просмотра и элементарных действий по редактированию, но, когда требуется что-то большее: каталогизация и сортировка, задание описаний и тегов, более сложные действия по редактированию, импорт RAW, обычно приходиться обращаться к стороннему ПО.
Стандартные встроенные средства просмотра фотографий в Windows и других ОС как правило достаточны лишь для простого просмотра и элементарных действий по редактированию, но, когда требуется что-то большее: каталогизация и сортировка, задание описаний и тегов, более сложные действия по редактированию, импорт RAW, обычно приходиться обращаться к стороннему ПО.